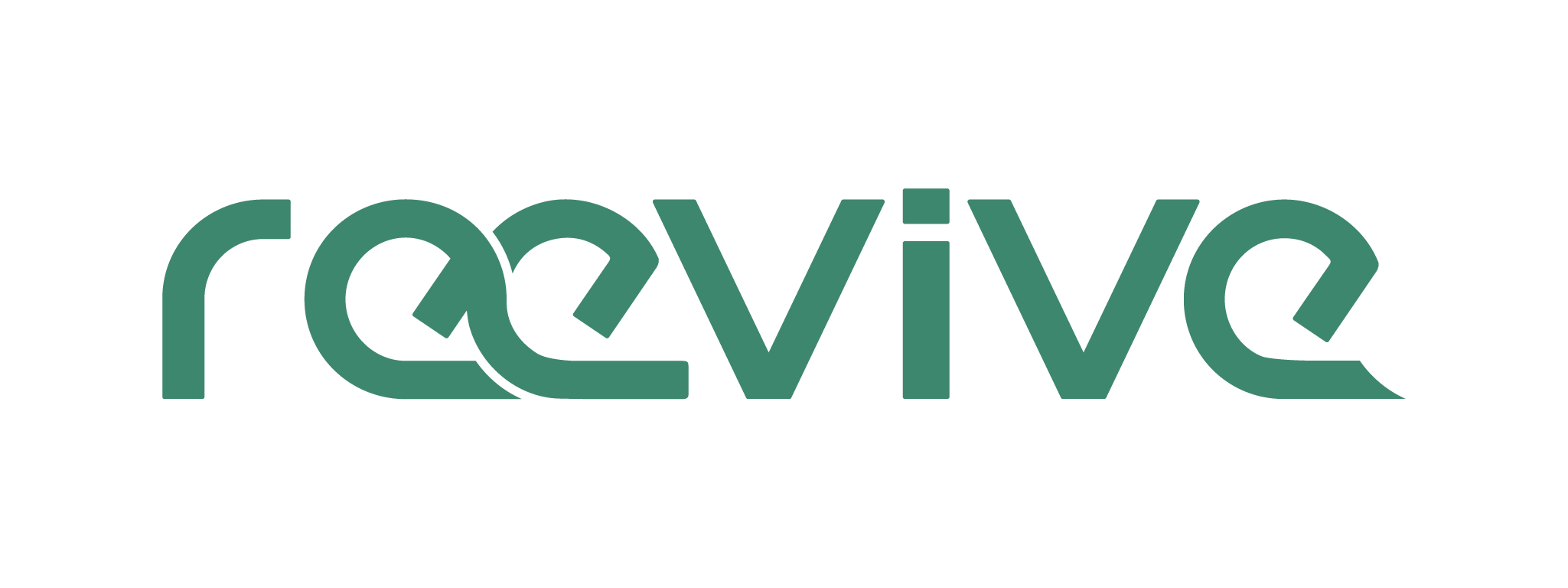Est-ce que votre MacBook Pro a commencé à montrer des signes de lenteur ou peut-être envisagez-vous de vendre votre ordinateur ?
Dans ces deux scénarios, la réinitialisation du Mac peut être une excellente option pour remettre votre appareil à neuf. En ajustant les réglages, vous pouvez restaurer votre Mac à une version plus propre et plus rapide de lui-même.
Cela pourrait être la clé pour retrouver un contenu sans encombrements et une performance optimale. Cet article est votre guide de confiance pour naviguer en toute sécurité à travers le processus de réinitialisation de votre Mac, que ce soit un MacBook Air ou un Pro.
Pourquoi réinitialiser un Mac ?
Réinitialiser votre Mac est une démarche parfois nécessaire et motivée par diverses raisons. Il se peut que votre Mac ait perdu de sa vitesse de traitement, que les applications fonctionnent de manière erratique ou cessent soudainement de fonctionner. Si vous avez des problèmes liés à l'accès ou à la modification de votre mot de passe, découvrez comment supprimer ou modifier mon mot de passe MacBook. Vous pouvez également rencontrer des erreurs systèmes fréquentes ou des problèmes de démarrage.
Dans de telles situations, réinitialiser votre Mac peut aider à résoudre ces problèmes en éliminant les erreurs logicielles, les fichiers corrompus et les problèmes de compatibilité, et en rétablissant le système d'exploitation à son état d'origine.
La réinitialisation est également une procédure incontournable si vous prévoyez de céder votre Mac à quelqu'un d'autre, que ce soit par vente, don ou recyclage. Elle vous permet de protéger vos informations personnelles en effaçant toutes vos données du disque dur et en remettant l'appareil à ses paramètres d'usine.
C'est une étape cruciale pour garantir votre confidentialité et prévenir tout accès non autorisé à vos données personnelles.
Par ailleurs, une réinitialisation peut également être envisagée dans le cadre de la résolution de problèmes plus sérieux, tels que des défaillances matérielles ou des attaques de logiciels malveillants.
En effet, si vous suspectez que votre Mac a été compromis par un virus ou un malware, la réinitialisation permet d'éliminer toute trace de ces programmes nuisibles et de rétablir la sécurité de votre système.
Préparatifs avant la réinitialisation d'un Mac
Avant de vous lancer dans la réinitialisation de votre Mac, certaines préparations préliminaires sont nécessaires pour garantir la sécurité de vos données et la bonne exécution du processus. Ces étapes vous aideront à préserver vos informations importantes et à faciliter la transition vers un système réinitialisé.
La première étape consiste à effectuer une sauvegarde complète de vos données. Comme la réinitialisation efface toutes les informations stockées sur le disque dur de votre Mac, il est primordial de mettre en sécurité tous vos fichiers, applications et paramètres personnels.
Pour ce faire, utilisez Time Machine, l'outil de sauvegarde intégré à macOS. Cet utilitaire vous permet de sauvegarder l'intégralité de vos données sur un disque dur externe ou sur un serveur de réseau. Il est recommandé de vérifier la réussite de la sauvegarde avant de procéder à la réinitialisation.
Ensuite, il est nécessaire de vous déconnecter de tous vos comptes personnels associés à votre Mac. Cela inclut notamment votre compte iCloud, votre identifiant Apple utilisé pour iTunes et l'App Store, ainsi que iMessage. Cette étape est essentielle non seulement pour la réinitialisation, mais également si vous souhaitez savoir comment faire une capture d'écran sur mac ou encore comment formater une clé USB sur Mac.
Cette étape est importante pour éviter tout problème d'association entre ces services et votre appareil après la réinitialisation. Par exemple, pour iCloud, rendez-vous dans Préférences Système, puis cliquez sur iCloud et sélectionnez 'Se déconnecter'.
Comment réinitialiser un Mac aux paramètres d'usine ?
La réinitialisation de votre Mac à ses paramètres d'usine peut sembler intimidante, mais en suivant attentivement ces instructions, vous constaterez que le processus est assez simple et direct.
Voici les étapes détaillées pour réinitialiser votre Mac aux paramètres d'usine :
-
Redémarrage en mode de récupération : Commencez par redémarrer votre Mac. Au moment du redémarrage, appuyez et maintenez simultanément les touches Commande (⌘) et R jusqu'à ce que l'écran de récupération d'Apple apparaisse. Cet écran vous donne accès à plusieurs outils de dépannage et de réparation.
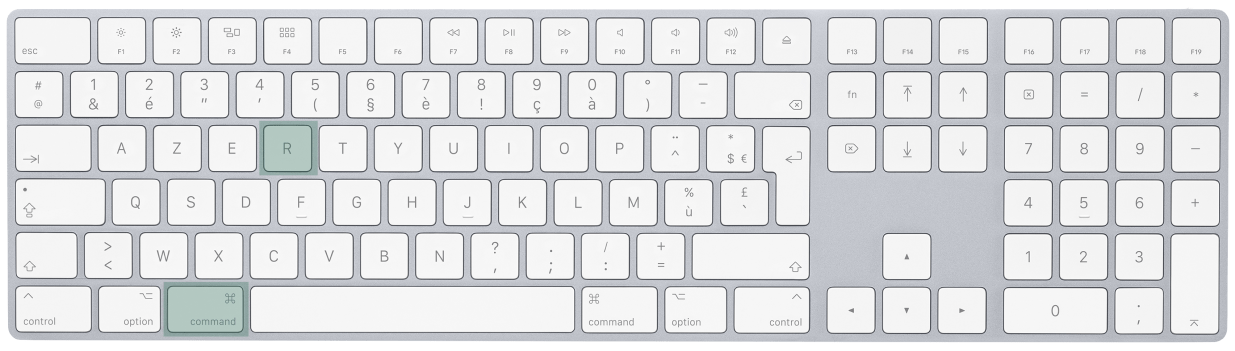
-
Effacement du disque dur : Une fois dans le menu de récupération, sélectionnez "Utilitaire de disque" puis cliquez sur "Continuer". Cela vous mènera à une liste des disques présents sur votre Mac. Sélectionnez le disque de démarrage principal, généralement nommé "Macintosh HD", puis cliquez sur "Effacer". Assurez-vous d'effacer le disque de démarrage et non une autre partition pour éviter la perte de données sur ces autres partitions.
-
Réinstallation de macOS : Une fois le disque dur complètement effacé, retournez au menu Utilitaires et choisissez cette fois-ci "Réinstaller macOS". Cela va réinstaller une copie propre du système d'exploitation sur votre Mac. Suivez les instructions à l'écran pour procéder à l'installation. Selon la vitesse de votre connexion Internet, ce processus peut prendre un certain temps, car le logiciel est téléchargé depuis les serveurs d'Apple.
Que faire après la réinitialisation d'un Mac ?
Une fois la réinitialisation terminée, votre Mac redémarrera comme s'il était neuf. Si vous avez l'intention de le conserver, vous pouvez suivre les instructions à l'écran pour configurer votre appareil, en saisissant vos informations et en restaurant vos données depuis votre sauvegarde Time Machine.
Si vous prévoyez de vendre ou de donner votre Mac, il est préférable de ne pas suivre le processus de configuration. Au lieu de cela, éteignez votre Mac après la réinstallation du système d'exploitation. Le nouvel utilisateur pourra alors configurer l'appareil comme neuf.
Problèmes courants lors de la réinitialisation d'un Mac
Il est possible de rencontrer des problèmes lors de la réinitialisation d'un Mac. Par exemple, vous pourriez avoir du mal à accéder au mode de récupération ou à réinstaller le système d'exploitation.
Si vous ne parvenez pas à réinitialiser votre Mac aux paramètres d'usine, vous pouvez consulter le support Apple ou prendre un rendez-vous avec un technicien certifié Apple.
Un problème fréquent est l'oubli de déconnexion des comptes utilisateurs avant la réinitialisation, ce qui peut causer des problèmes par la suite, notamment des difficultés pour le nouvel utilisateur à se connecter à iCloud ou à iTunes. Assurez-vous donc de vous déconnecter de tous vos comptes avant la réinitialisation.
Prévention et bonnes pratiques pour éviter de devoir réinitialiser un Mac
Bien que la réinitialisation d'un Mac puisse être une solution à de nombreux problèmes, il existe des moyens de prévenir ces problèmes afin d'éviter d'avoir à réinitialiser l'appareil. Voici quelques conseils :
Mise à jour régulière : Assurez-vous que votre système d'exploitation et vos applications sont toujours à jour. Les mises à jour corrigent souvent des bugs et améliorent les performances globales.
Sauvegarde des données : Utilisez Time Machine ou un autre service de sauvegarde pour sauvegarder régulièrement vos données. Cela vous permettra de récupérer vos fichiers en cas de problème.
Nettoyage du disque dur : Supprimez régulièrement les fichiers inutiles pour éviter que votre disque dur ne se remplisse, ce qui peut ralentir votre Mac.
Gestion des applications : Fermez les applications que vous n'utilisez pas pour libérer de la mémoire RAM et évitez d'installer des applications provenant de sources non fiables.