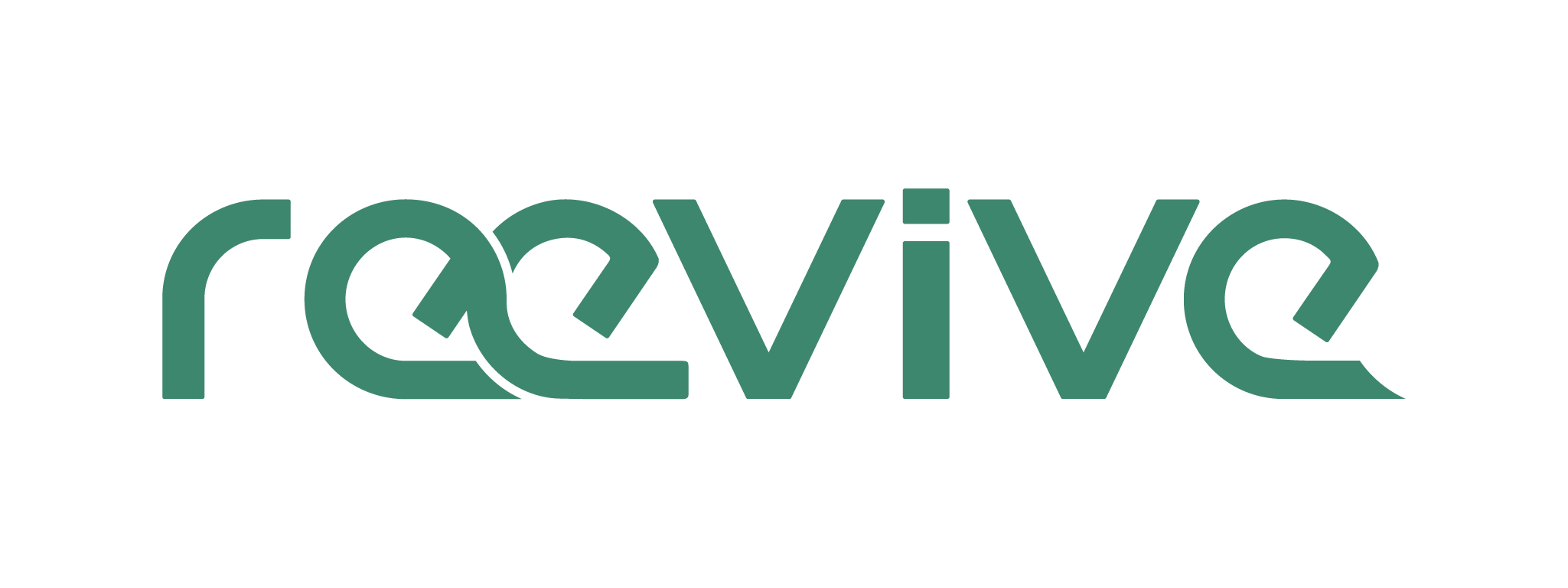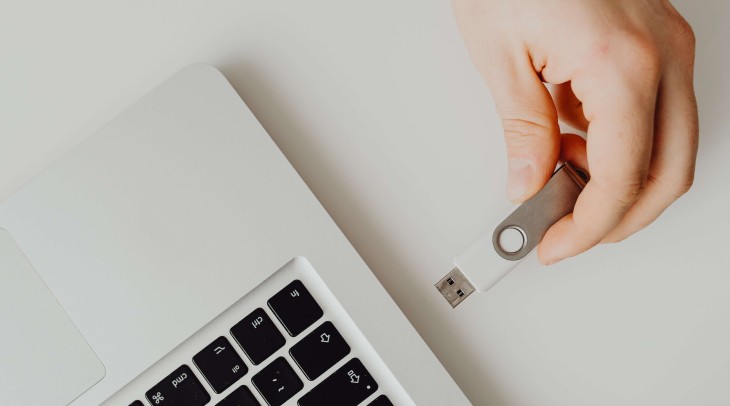Dans ce texte, nous vous présenterons les différentes techniques permettant de formater une clé USB sur un Mac. 🍏
Pourquoi est-il utile de modifier le format d'une clé USB ? Quelles précautions faut-il prendre ? Comment procéder au formatage de la clé sur un Mac ? Quels sont les formats disponibles ? Nous répondrons à toutes vos questions dans cet article !
Avec Mac, beaucoup d'options et de fonctionnalités sont disponibles. Par exemple, vous pouvez facilement installer une imprimante en réseau sur votre Mac. Découvrez comment le faire en suivant notre guide détaillé. 😉
À quoi sert le formatage d’une clé USB sur Mac ?
Les clés USB permettent de stocker et sauvegarder des fichiers de façon indépendante de votre ordinateur Mac. Les données sont exportées de l'ordinateur et offrent la possibilité de faire une sauvegarde en cas de destruction de vos fichiers sur le Mac. 💾
Une clé USB permettra donc de sauvegarder vos données, mais également de les transférer vers un autre système informatique. Pour cela, il faut que la clé USB possède un système de fichiers qui puisse être supporté par le système d’exploitation.
🚨 Il peut arriver que votre clé USB ne soit pas adaptée au format des fichiers que vous utilisez ou bien qu'il y ait des dysfonctionnements sur la clé après utilisation.
Les clés USB sont majoritairement vendues et formatées pour Windows. Dans ce cas, des solutions existent pour réparer la clé ou lui permettre d'accepter le format de vos fichiers sur Mac : il s'agit du formatage de la clé USB. 😍
En parlant de solutions Mac, il peut être utile de savoir comment supprimer ou modifier votre mot de passe MacBook. Suivez notre tutoriel pour comprendre les étapes à suivre.

Les formats des fichiers et des clés USB sont parfois incompatibles avec Mac. Le formatage devient alors nécessaire afin que votre clé soit prête à être utilisée de façon compatible avec votre Mac !
Comprendre le formatage d'une clé USB sur Mac
Lorsqu'il s'agit de formater une clé USB sur un Mac, il est crucial de comprendre la relation entre le système de fichiers, le disque, et la partition.
En effet, le formatage d'une USB sur le système Mac n'est pas une simple action de nettoyage du disque ; il s'agit d'une série de commandes qui réorganisent la structure de la partition de votre USB. 🎼
Certains logiciels peuvent faciliter ce processus, mais le système Mac dispose également de son propre lecteur et d'outils intégrés pour le faire. Il existe un formatage standard rapide, où vous cliquez simplement sur un bouton et le tour est joué.
Cependant, il est parfois nécessaire d'aller plus loin, surtout si vous avez besoin de configurer des partitions spécifiques ou si vous souhaitez un formatage plus en profondeur du disque de la USB. Il est également important de comprendre que le formatage est différent selon le système sur lequel vous souhaitez utiliser votre USB.
👉 Par exemple, une clé USB que vous souhaitez utiliser à la fois sur Mac et Windows peut nécessiter un système de fichiers différent de celui d'une USB destinée uniquement au système Mac.
La commande de formatage rapide est accessible par un simple bouton dans la plupart des logiciels, ce qui rend le processus de formatage de la USB extrêmement rapide et efficace. Si vous recherchez une méthode efficace et sécurisée pour formater votre USB sur Mac, vous êtes au bon endroit ! 🤓
Assurez-vous de suivre les étapes appropriées et de choisir le système de fichiers le mieux adapté à vos besoins. Vous souhaitez en savoir plus sur la manière de connecter et d'utiliser d'autres périphériques de stockage avec un Mac ? Consultez ce guide officiel d'Apple.
Quelles sont les précautions à prendre avant de formater votre espace de stockage ?
Avant tout formatage de votre clé USB, il vous faudra veiller à sauvegarder vos fichiers sur un autre espace de stockage (Mac, disque dur ou autre clé USB), car l'action effacera les données qui s'y trouvent. 🥺
Prenez donc bien le temps d'exporter les photos, vidéos et fichiers contenus dans la clé à réparer pour éviter toute perte de données avant de suivre notre guide de formatage.
💡 Si vous avez besoin d'aller plus loin dans la gestion de votre Mac, comment réinitialiser un Mac pourrait vous être utile. Il vous expliquera comment donner une nouvelle vie à votre appareil si vous rencontrez des problèmes sérieux.
Quels sont les différents formats pour formater votre clé USB ?
Il existe différents formats que vous pourrez choisir selon l’usage que vous allez faire de votre clé USB.
🔥 Une utilisation exclusive sur Mac demandera un format différent d’un usage varié sur Mac, PC, Linux ou une box multimédia.
Vous utilisez votre clé USB pour un MacOS High Sierra ou des versions antérieures de Mac OS X ?
👉 Le MacOS étendu (journalisé) est le plus adapté.
Votre utilisation est mixte et orientée vers divers systèmes d’exploitation tels que Windows, Linux, Android ou encore des box multimédia ?
👉 Le MS-DOS (FAT) est à privilégier. À noter que certains formats limitent la taille maximale de fichiers exploitables, notamment avec le format FAT32.
Vous avez besoin d’utiliser votre clé pour des médias volumineux tels que des films en HD ou d’autres fichiers lourds ?
👉 Le format NTFS est le plus optimisé pour cet usage. Il vous faut toutefois télécharger une application tierce pour l’utiliser sous Mac en lecture-écriture.
Comment formater votre périphérique de stockage sur Mac ?
Suivez les étapes ci-dessous pour réussir votre formatage de clé USB sur Mac :
1️⃣ Commencez par connecter votre clé USB au Mac en la branchant sur le port USB.
2️⃣ Ouvrez "l'Utilitaire de disque”. Pour cela, rendez-vous dans “Applications”, puis “Utilitaires”, “Utilitaire de disque” ou effectuez directement une recherche à l’aide de la loupe dans la barre de menu en écrivant “Utilitaire de disque”. Confirmez ensuite votre saisie avec la touche “Entrée”. Une double-fenêtre s’ouvre.
3️⃣ Cliquez sur le périphérique concerné dans l’encart de gauche puis sur l’onglet "Effacer" en haut de la fenêtre de l'utilitaire. Une boîte de dialogue s’ouvre.
4️⃣ Sélectionnez la liste déroulante dans l’encart intitulé ‘‘Format’’.
5️⃣ Suivant votre usage, choisissez Mac OS étendu (journalisé) ou MS-DOS (FAT). Vous avez aussi le choix d'utiliser d'autres formats selon vos besoins.
6️⃣ Vous pouvez renommer la clé USB dans l’onglet ‘‘Nom’’ si vous les souhaitez.
7️⃣ Cliquez ensuite sur "Effacer”, en bas de la fenêtre ouverte. Une fenêtre de progression s’affiche alors.
8️⃣ Confirmez le formatage en cliquant à nouveau sur "Effacer" en bas à droite.
9️⃣ Retirez enfin votre clé USB en faisant glisser l’encart “Disque USB” dans la “Corbeille”.
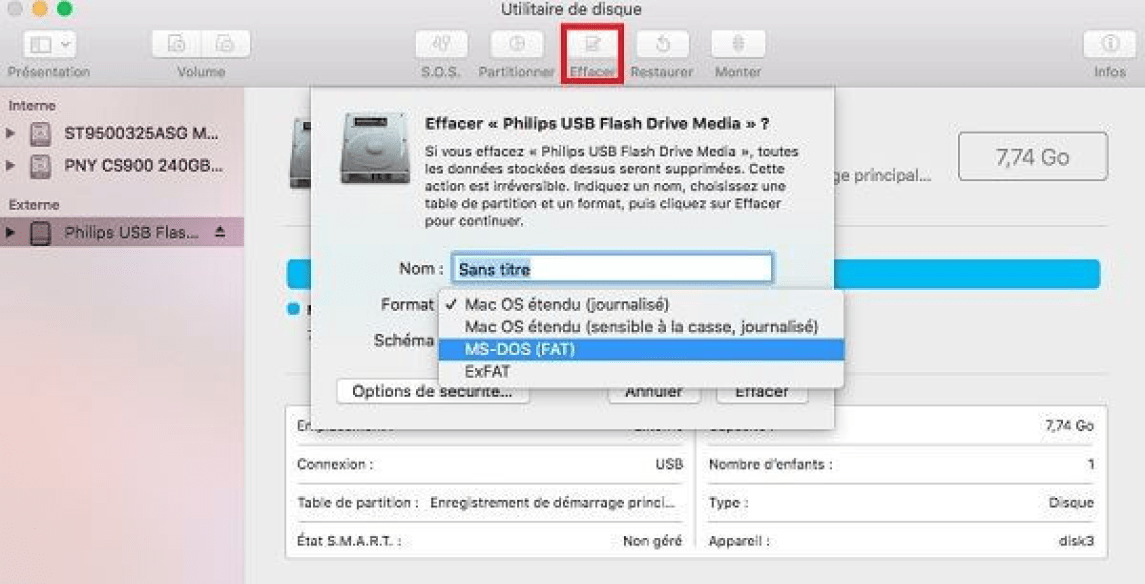
Grâce à ce guide, vous savez désormais formater votre clé USB sur Mac ! 🥳