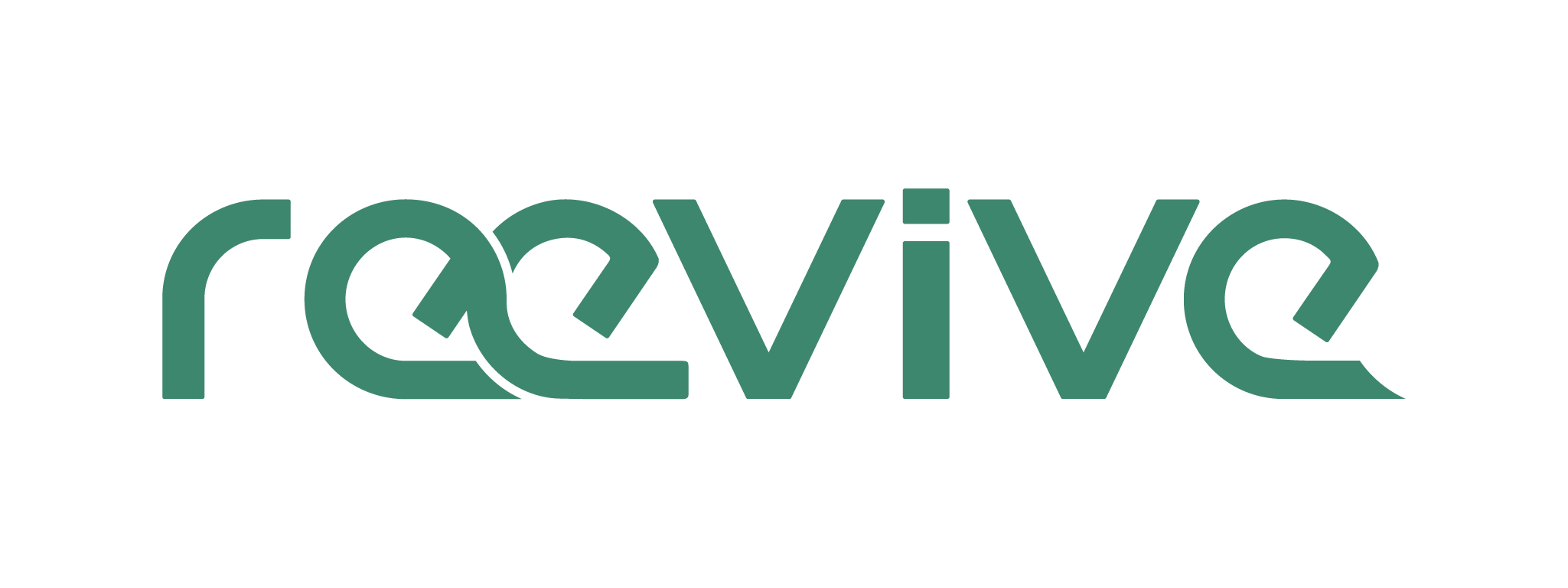Vous ne savez pas comment installer une imprimante sur votre ordinateur Mac en réseau ? Vous aviez un PC et êtes récemment passé sur MacBook ? Si vous avez également besoin d'informations sur d'autres fonctions courantes sur Mac, comme comment formater une clé USB sur Mac, poursuivez votre lecture sur notre site. 😉
Les installations des équipements informatiques sont parfois complexes. Les imprimantes compatibles ou incompatibles et les différents systèmes d’exploitation sont deux exemples de la diversité des possibilités des supports technologiques.
Alors munissez-vous de patiente pour réussir le défi imprimante en vous aidant de notre article et suivez chaque étape pour ajouter une imprimante en réseau filaire, en réseau sans fil Wi-Fi ou à partir de l’adresse IP sur Mac. 💪 D'ailleurs, si vous avez besoin de renforcer la sécurité de votre MacBook, découvrez comment supprimer ou modifier votre mot de passe MacBook sur notre plateforme.
Installer une imprimante en réseau filaire sur Mac
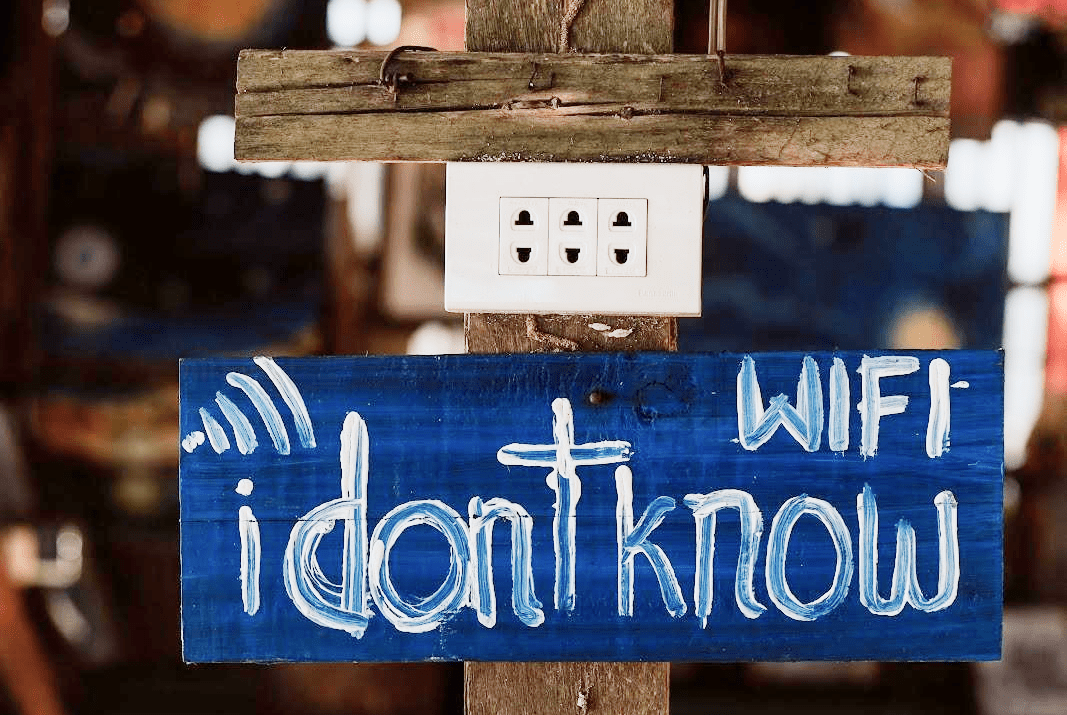
Vous souhaitez installer une imprimante sur votre Mac en réseau filaire ? 🖨️
Procédez ainsi :
1️⃣ Initiez l'installation en allumant et connectant votre imprimante au Mac avec le câble USB.
2️⃣ Il se peut que vous voyiez un message de MacOS vous disant de télécharger un logiciel, si tel est le cas, installez-le après l’avoir téléchargé.
3️⃣ La configuration de l’imprimante se fait automatiquement à la première connexion du câble.
4️⃣ Si vous constatez que ce n’est pas le cas, il vous faut ouvrir le gestionnaire d’imprimante sur Mac :
👉 Choisissez le “Menu Pomme” et cliquez sur “Préférences Système”.
👉 Sélectionnez “Imprimantes et scanners” : vous voyez alors apparaître dans le menu de gauche la liste des imprimantes, votre appareil devrait s’y trouver. Si vous avez besoin d'informations plus détaillées sur cette étape, consultez ce guide officiel sur comment ajouter une imprimante à la liste des imprimantes pour pouvoir l’utiliser sur Mac.
👉 Si ce n’est pas le cas, cliquez sur “Ajouter” marqué par l’icône “+”.
Installer une imprimante en réseau sans fil Wi-Fi sur Mac
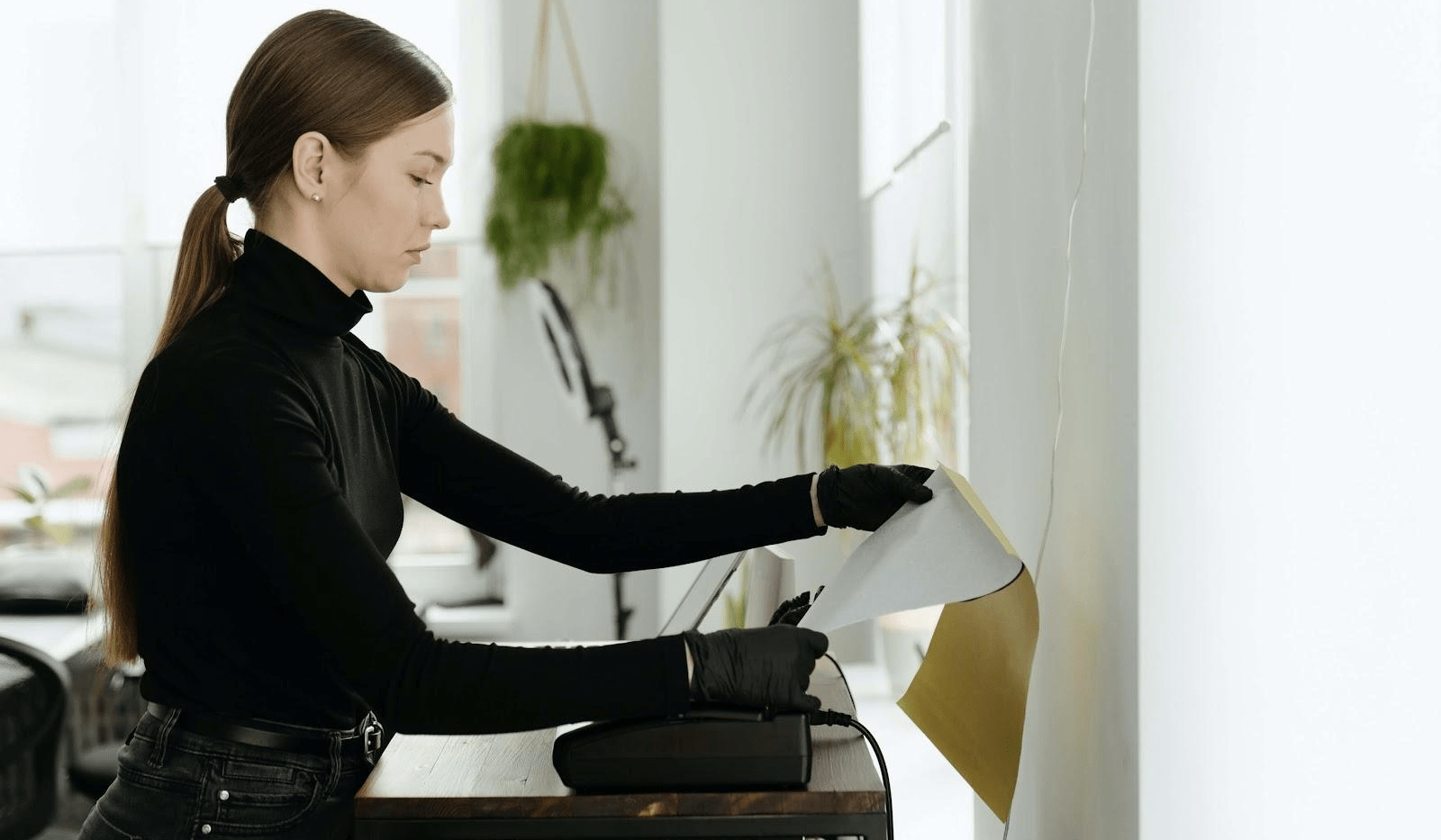
Pour installer votre imprimante sur Mac, il faut que les deux appareils soient reconnus et interconnectés. S’ils sont déjà connectés à un même réseau internet par le Wi-Fi, il n’y aura pas de configuration nécessaire pour l’utilisation de l’imprimante.
Vous pouvez voir si c’est le cas en procédant ainsi :
1️⃣ Rendez-vous dans “Fichier”, “Imprimer” et cliquez sur le menu de l’imprimante.
2️⃣ Choisissez “Préférences Imprimantes et scanners” ou “Imprimantes à proximité”.
3️⃣ Cliquez sur l’imprimante de votre choix.
👉 Si votre imprimante n’est pas connectée à votre Mac et non visible sur le menu, il va falloir l’ajouter.
1️⃣ Commencez d’abord par préparer l’imprimante en ajoutant les cartouches d’encre et le papier à l’aide des instructions fournies par la notice de l’appareil. Allumez-la. Regardez si aucun message d’erreur n’est affiché à l’écran.
2️⃣ Pour connecter une imprimante Wi-Fi, suivant l’appareil, il vous faudra peut-être utiliser le câble USB pour faire une première configuration du réseau Wi-Fi. Reliez votre Mac et l’imprimante avec le câble USB.
3️⃣ Installez le ou les logiciel(s) fournis avec l’imprimante sur votre Mac. Vous pouvez utiliser l’assistant de configuration pour vous aider à relier les deux appareils. Une fois la configuration terminée, déconnectez le câble USB de votre Mac et de votre imprimante. Si la configuration a bien fonctionné, l’imprimante est maintenant connectée au réseau Wi-Fi.
4️⃣ Ajoutez votre imprimante à la liste des appareils disponibles sur votre Mac. Pour cela, allez dans le “Menu Pomme”, puis dans “Préférences Système”. Choisissez “Imprimantes et scanners”.
5️⃣ Si votre appareil n’est toujours pas visible, attendez quelques minutes.
6️⃣ Cliquez sur l’imprimante puis sur “Ajouter” symbolisé aussi par le bouton “+”.
7️⃣ Il se peut qu’un message apparaisse vous demandant d’installer un logiciel plus récent. Si c’est le cas, installez-le.
Si l’imprimante n’est toujours pas dans la liste, nous vous conseillons d’appliquer une autre méthode, telle que l’installation d’une imprimante à partir de l’adresse IP de votre Mac. 💻
Utiliser Airprint sur MacOS
La fonctionnalité Airprint disponible sur MacOS permet de faire des impressions directement par votre réseau sans fil Wi-Fi avec des appareils compatibles Airprint. Les imprimantes non incompatibles peuvent aussi bénéficier des services d'Airprint !
Le petit plus : Airprint permet d'imprimer depuis n'importe quel périphérique Apple, que ce soit des MacBook, iPhone ou iPad ! 🔥
Airprint ne nécessite pas de télécharger un pilote sur votre Mac pour faire une impression. Pour utiliser Airprint, ajoutez l'appareil à la liste des imprimantes disponibles en allant dans les réglages. Si nécessaire, mettez à jour le logiciel.
Une fois sur le fichier souhaité, cliquez sur "Imprimer". Votre Mac reconnaîtra de façon automatique l'imprimante se trouvant à proximité ! Une fonctionnalité à exploiter facilement au quotidien.
💡 À savoir que la plupart du temps, si vous ajoutez un périphérique sur votre Mac, MacOs fait appel à Airprint pour se connecter à l'appareil, ou pour télécharger le logiciel compatible. Il est déconseillé d'installer le logiciel fourni par le fabricant de votre imprimante.
En temps normal, MacOS peut identifier les modules supplémentaires et spécifiques installés sur une imprimante. Si ce n’est pas le cas, vous pourrez les indiquer dans l’encart qui s’ouvre. Par ailleurs, si vous cherchez à maîtriser des fonctions de base comme comment copier-coller sur Mac, consultez nos autres articles.
Le saviez-vous ? 🤔
Le Wi-Fi est le nom d’un réseau qui fonctionne avec des ondes radio. Le Wi-Fi est appelé par le terme générique WLAN : Wireless LAN (réseau local sans fil en français) dans d’autres pays tels que l’Allemagne. 🇩🇪
Installer une imprimante réseau à partir de l’adresse IP sur Mac
Dans le cas où l’imprimante n’apparaît pas dans la liste après avoir suivi les étapes d’installation d’une imprimante en Wi-Fi ou en réseau, nous vous proposons d’utiliser votre adresse IP (Internet Protocol) afin que les appareils soient reconnus. 👌
Ceci est possible si votre nouvel appareil prend en charge AirPrint, Protocole d’impression IPP, ou Line Printer Daemon. Notez cependant que ces pilotes peuvent limiter les fonctionnalités des imprimantes.
Tout équipement capable de se connecter par un réseau tel qu’une imprimante possède une adresse IP. Cette information est composée d’une série de nombres et de points. Elle est nécessaire pour détecter puis paramétrer votre appareil. 🚨
En cas de dysfonctionnements avec la connexion Wi-Fi, savoir comment trouver son adresse IP est indispensable. Pour obtenir cette information, vérifiez tout d’abord que votre périphérique est bien connecté au réseau internet.
Il existe plusieurs méthodes que vous pouvez utiliser au choix :
1️⃣ Si votre imprimante possède un bouton de menu spécifique de type “propriétés réseau”, appuyez dessus et l'adresse IP s'affiche à l’écran.
2️⃣ Vous pouvez également essayer d'imprimer un test automatique ou une page de configuration à partir de votre imprimante.
3️⃣ Autrement, contactez l’assistance clientèle de l’imprimante.
👉 Une fois que vous aurez l’adresse IP, continuez la manœuvre afin d’installer l’imprimante sur votre Mac :
1️⃣ Si besoin, commencez par mettre à jour le logiciel de l’imprimante (cela n’est pas nécessaire si vous avez Airprint).
2️⃣ Préparez votre imprimante en ajoutant les cartouches d’encre et le papier à l’aide des instructions qui se trouvent dans la notice fournie avec l’appareil.
3️⃣ Allumez-la et assurez-vous qu’aucun message d’erreur n’est affiché à l’écran.
4️⃣ Référez-vous à la notice de l’imprimante pour la connecter à votre Mac (utilisez un câble si nécessaire).
5️⃣ Afin d’ajouter votre imprimante à la liste des appareils disponibles sur votre Mac, allez dans le “Menu Pomme”, dans "Préférences Système".
6️⃣ Cliquez sur l'icône "Imprimantes et scanners".
7️⃣ En bas de liste, choisissez "Ajouter" qui apparaît avec le symbole “+”.
8️⃣ Cliquez sur "IP" et renseignez les champs demandés à propos de l'identification de l'imprimante.
Le saviez-vous ? 🤔
Il existe différentes adresses IP : adresses privées, publiques, dynamiques et statiques. Les adresses IP privées présentes pour les réseaux internes sont celles utilisées, comme dans le cas de cet article, pour la connexion entre les différents matériels.