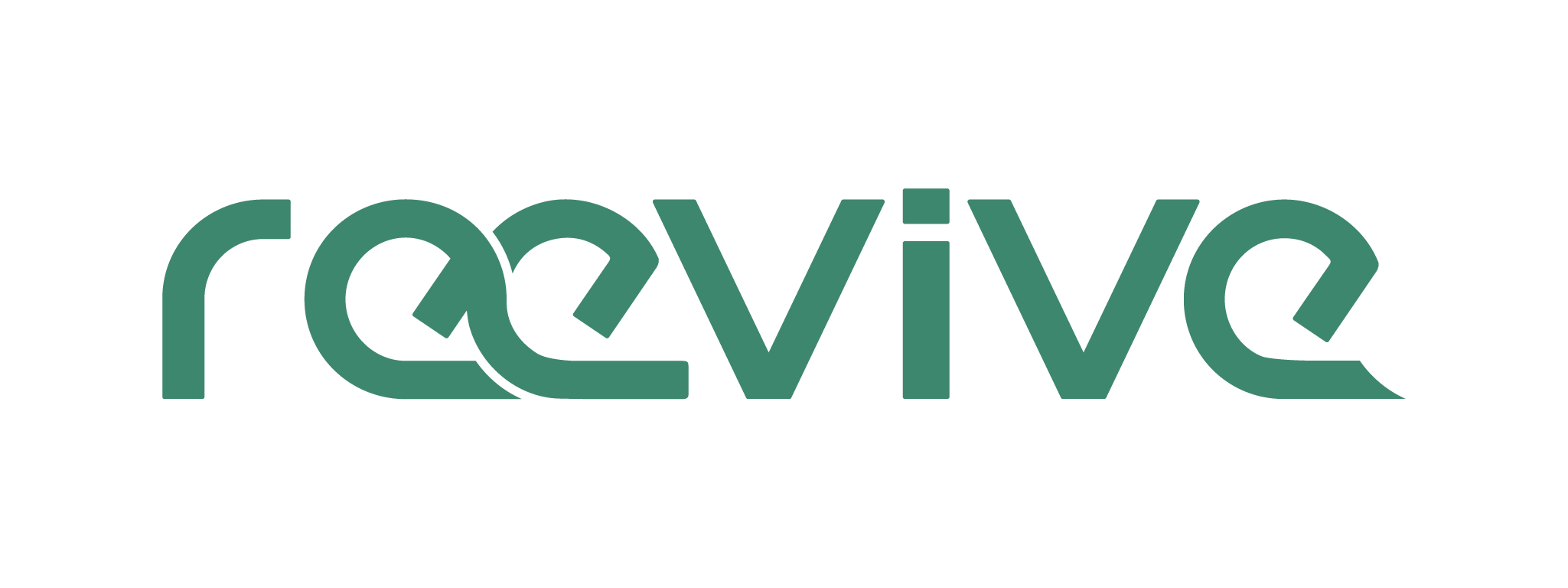L'art de maîtriser le copier-coller sur Mac
La fonction de copier-coller est une base cruciale sur tout ordinateur, surtout lorsqu'il s'agit de travailler efficacement sur des documents, de partager des informations ou de manipuler des fichiers. Sur Mac, cela devient encore plus pertinent car il y a certaines fonctions qui sont uniques à cet environnement, comme comment faire un accent sur Mac.
Sur Mac, l'utilisation du copier-coller peut être rapide avec des raccourcis clavier, ou précise avec le menu contextuel. Cette polyvalence transforme le copier-coller en un outil indispensable pour tout utilisateur Mac.
Les raccourcis clavier pour le copier-coller
Sur Mac, comme sur la plupart des autres systèmes d'exploitation, les raccourcis clavier sont un moyen rapide et efficace de réaliser des actions courantes, dont le copier-coller. Ils constituent une méthode simple, rapide et universelle pour copier et coller du contenu. Les commandes sont les suivantes :
Commande + C pour copier : ce raccourci prend instantanément une copie de l'élément sélectionné et la stocke dans le presse-papiers de votre Mac, prête à être collée où vous le souhaitez.
Commande + V pour coller : cette commande récupère l'élément actuellement stocké dans le presse-papiers et le colle à l'emplacement sélectionné.
Le copier-coller à partir du menu contextuel
Si vous souhaitez avoir un contrôle plus précis ou si vous utilisez plus volontiers la souris ou le trackpad, le menu contextuel sur Mac offre une alternative pratique. Faites un clic droit (ou Control + clic) sur ce que vous voulez copier. Un menu apparaît, sélectionnez "Copier". L'élément est alors stocké dans le presse-papiers. Pour coller, faites un clic droit à l'endroit choisi et sélectionnez "Coller" dans le menu.
Copier-coller des fichiers et dossiers
Gérer les fichiers et dossiers est un aspect central de l'usage d'un ordinateur. Que vous deviez organiser des documents professionnels, déplacer des photos ou partager des fichiers, le copier-coller est un outil essentiel facilitant ces opérations.
Sur Mac, les raccourcis clavier et le menu contextuel rendent ce processus particulièrement efficace, notamment grâce à l'outil Finder.
Gérer vos fichiers avec Finder
Sur un Mac, le Finder est l'équivalent du gestionnaire de fichiers. Il est à la fois simple et puissant, et il vous permet de naviguer facilement dans vos fichiers et dossiers. Mais avant de plonger dans l'utilisation du Finder, il est utile de comprendre certaines bases comme comment formater une clé USB sur Mac.
Tout comme pour le texte ou les images, vous pouvez utiliser le copier-coller pour déplacer et organiser vos fichiers et dossiers dans le Finder. Vous pouvez le faire en utilisant les mêmes raccourcis clavier ou le menu contextuel que vous utiliseriez pour le texte, ce qui rend le processus intuitif et cohérent à travers toutes les applications sur votre Mac.
Les raccourcis pour copier-coller les fichiers
Le copier-coller de fichiers et de dossiers fonctionne de manière similaire au copier-coller de texte. Pour copier un fichier ou un dossier, commencez par le sélectionner en cliquant dessus. Ensuite, appuyez sur Commande + C pour le copier.
Pour coller le fichier ou le dossier copié, naviguez jusqu'à l'emplacement souhaité dans le Finder (ou sur le Bureau), puis appuyez sur Commande + V. Le fichier ou le dossier sera alors instantanément copié à cet endroit.
Comment copier-coller des images ?
Qu'il s'agisse de projets professionnels, d'études ou de loisirs, manipuler des images est fréquent sur Mac. Heureusement, copier-coller ces images, que ce soit depuis le Web ou entre diverses applications, est une opération simple et intuitive sur ce système.
Copiez et collez facilement des images depuis le Web
Le web regorge d'images en tout genre, utiles pour vos projets, présentations ou documents. Sur Mac, il est aisé de copier une image depuis votre navigateur vers l'application de votre choix.
Un simple clic droit sur l'image, puis "Copier l'image", suffisent. Ensuite, dans l'application de destination (un document Word, une présentation PowerPoint ou un email par exemple), un clic droit à l'endroit désiré suivi de "Coller" permettent d'insérer l'image instantanément.
Transférer des images entre applications
Le transfert d'images entre différentes applications sur votre Mac est tout aussi facile. Que vous souhaitiez insérer une image dans un document texte, la modifier dans une application de retouche d'image ou l'envoyer par e-mail, le processus est toujours le même : copier et coller.
Pour copier une image d'une application, commencez par la sélectionner. Ensuite, appuyez sur Commande + C pour copier l'image dans le presse-papiers de votre Mac.
Après, ouvrez l'application dans laquelle vous souhaitez coller l'image, placez le curseur à l'endroit souhaité, puis appuyez sur Commande + V pour coller l'image.
En quelques secondes, vous avez transféré une image d'une application à une autre, ce qui vous permet de travailler de manière plus efficace et plus créative.
Résolution de problèmes de copier-coller
Lorsque vous utilisez votre Mac, il peut arriver que la fonction de copier-coller ne fonctionne pas comme prévu. Si cela se produit, la solution peut être aussi simple que comment réinitialiser un Mac.Voici quelques conseils pour résoudre ce type de problèmes.
Solutions pour un copier-coller qui ne fonctionne pas
Un problème courant que certains utilisateurs de Mac rencontrent est la non-fonctionnalité de la commande de copier-coller. Si cela vous arrive, ne vous inquiétez pas, il y a des solutions.
La première chose à essayer est de redémarrer votre Mac. Un redémarrage simple peut souvent résoudre de nombreux problèmes mineurs, y compris les problèmes de copier-coller.
Si le redémarrage ne résout pas le problème, le coupable pourrait être une application spécifique qui interfère avec la fonction de copier-coller. Essayez de fermer les applications ouvertes une par une pour voir si cela résout le problème.
Comment purger le presse-papiers sur un Mac
Parfois, vous pourriez avoir besoin de vider le presse-papiers sur votre Mac, peut-être pour libérer de la mémoire ou simplement pour vous assurer qu'aucune donnée sensible n'est stockée dans le presse-papiers. Heureusement, c'est un processus simple qui peut être effectué à partir de l'application Terminal.
Ouvrez Terminal (que vous pouvez trouver dans le dossier Utilitaires de votre application Applications), puis tapez la commande suivante : "pbcopy </dev/null". Après avoir appuyé sur la touche Entrée, tout contenu qui était dans le presse-papiers sera effacé. C'est un moyen rapide et sûr de vider le presse-papiers sur votre Mac.
Astuces pour un copier-coller plus efficace
Il existe plusieurs astuces pour optimiser votre expérience de copier-coller sur Mac. Que ce soit en utilisant le presse-papiers universel d'Apple ou en optant pour des applications tierces dédiées, ces conseils vous aideront à profiter de cette fonctionnalité au maximum.
Tirer profit du presse-papiers universel d'Apple
Le presse-papiers universel est un outil précieux proposé par Apple. Il vous permet de copier un élément sur un de vos appareils Apple, par exemple un iPhone, et de le coller sur un autre, comme votre Mac. Cette fonctionnalité peut s'avérer très utile lorsque vous travaillez sur plusieurs appareils en même temps.
Pour utiliser le presse-papiers universel, il est important de vous assurer que tous vos appareils sont connectés au même identifiant Apple et que cette fonctionnalité est bien activée dans les préférences de votre système.
Les applications de gestion de presse-papiers pour un Mac
Il existe un large éventail d'applications tierces qui peuvent renforcer l'efficacité du copier-coller sur votre Mac. Ces applications offrent des fonctionnalités supplémentaires, comme la possibilité de garder un historique de tous les éléments que vous avez copiés ou de synchroniser le presse-papiers entre différents appareils.
Parmi les applications les plus prisées pour la gestion du presse-papiers sur Mac, on peut citer Paste, Clipboard History Pro et CopyClip. Ces outils peuvent considérablement améliorer votre productivité en optimisant l'utilisation de la fonction copier-coller.