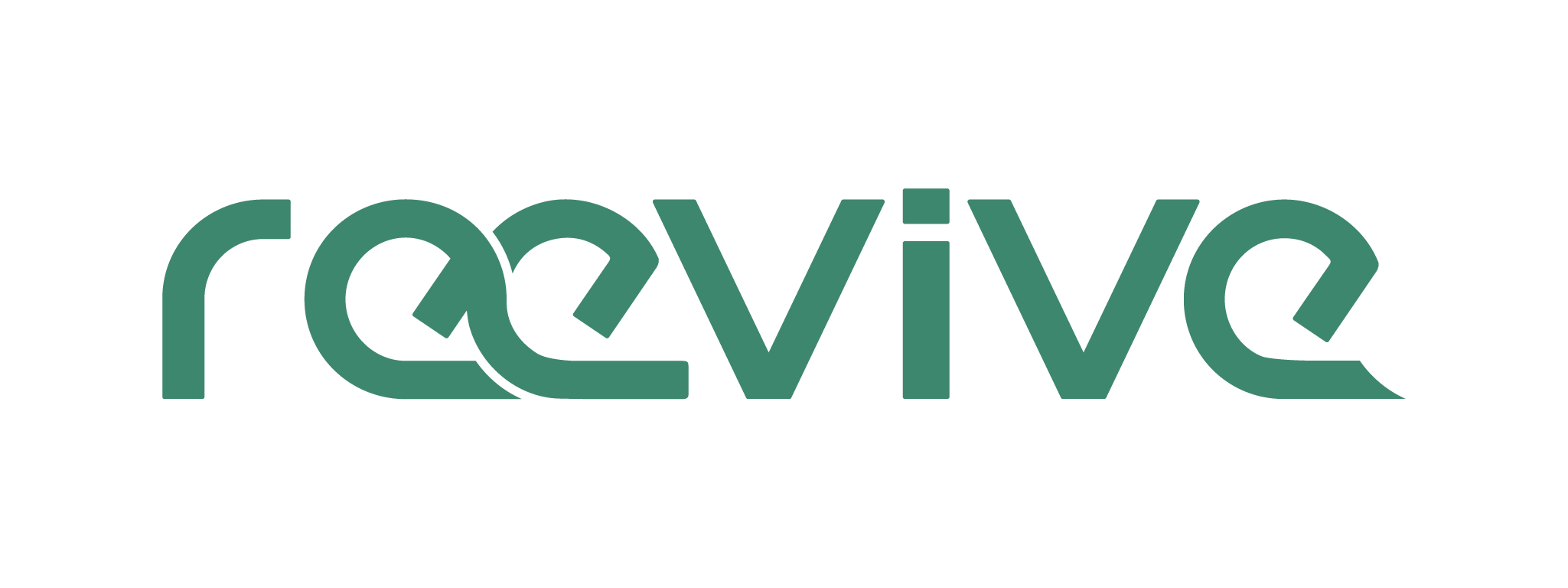Les utilisateurs d'appareils Apple, en particulier ceux qui sont habitués à un autre système d'exploitation comme Windows ou qui ont récemment modifié leur disposition de clavier, peuvent parfois rencontrer des difficultés pour taper des caractères spéciaux et des accents. Si vous vous êtes adapté au clavier Mac, vous voudriez probablement apprendre à copier-coller efficacement sur Mac.
Dans le texte français, l'utilisation de ces symboles est courante et leur absence peut parfois changer le sens d'un mot. Dans ce guide, nous allons vous montrer comment ajouter facilement des accents à vos textes sur un Mac, y compris les accents aigus, graves, circonflexes et les trémas. D'ailleurs, si vous cherchez des informations sur comment faire le symbole euro (€) avec les touches du clavier sur Mac, nous avons un guide dédié pour cela.
Comprendre comment fonctionne un accent sur Mac
L'ajout d'accents sur un Mac peut sembler un peu déroutant au début, surtout si vous êtes habitué à un autre système d'exploitation comme Windows. Cependant, une fois que vous avez compris le fonctionnement du système, il est assez simple et intuitif. Les accents sur Mac sont traités comme des variantes de lettres normales. Pour ceux qui souhaitent aller au-delà des accents et découvrir d'autres raccourcis pratiques, découvrez comment modifier un PDF avec les touches d’un clavier Mac.
Par exemple, dans le cas du français, la lettre "e" peut avoir plusieurs formes : "é", "è", "ê" et "ë". Chaque forme est traitée comme un caractère distinct par le système d'exploitation. Pour accéder à ces formes, vous devez maintenir enfoncée la touche de la lettre correspondante sur votre clavier Mac.
Après un court instant, une petite fenêtre pop-up apparaît, montrant toutes les variantes disponibles de la lettre. Chaque variante est associée à un numéro, et vous pouvez choisir la forme souhaitée en tapant ce numéro ou en cliquant sur l'option avec votre souris.
Savoir comment ajouter et enlever des accents sur Mac
Pour ajouter un accent sur une lettre sur un Mac, il suffit de maintenir la touche de la lettre enfoncée. Après un court moment, une fenêtre pop-up apparaît avec différentes variantes de la lettre, y compris celles avec des accents. Pour choisir une variante, tapez simplement le numéro associé ou cliquez dessus avec votre souris. La variante sélectionnée apparaîtra alors à l'endroit où vous tapez.
Pour enlever un accent d'une lettre déjà tapée, il suffit de placer le curseur juste après la lettre et d'appuyer sur la touche Retour. Cela supprimera la lettre accentuée. Vous pouvez ensuite taper à nouveau la lettre sans l'accent. C'est une façon simple et efficace de corriger une erreur si vous avez accidentellement ajouté un accent à une lettre.
Comprendre la différence entre un accent et une lettre
Un accent est un signe diacritique qui modifie la prononciation d'une lettre dans certaines langues, comme le français ou l'espagnol. Les accents peuvent également servir à distinguer des mots orthographiquement identiques mais ayant des significations différentes. Une lettre, en revanche, est un symbole qui représente un phonème (le plus petit élément sonore d'une langue) dans l'écriture. Une lettre peut exister sans accent, mais un accent ne peut pas exister sans une lettre sur laquelle il s'applique.
En termes de saisie sur un ordinateur, une lettre accentuée est traitée comme un caractère distinct de la lettre non accentuée. Par exemple, "e" et "é" sont considérés comme deux caractères différents. C'est pourquoi, sur un clavier Mac, vous devez maintenir enfoncée la touche de la lettre pour accéder à ses variantes accentuées. Cela vous permet de choisir spécifiquement si vous voulez taper la lettre avec ou sans accent.
Utiliser l'accès rapide pour les accents sur Mac
L'ajout d'accents à vos textes sur Mac peut être simplifié grâce à la fonctionnalité d'accès rapide. L'accès rapide est une fonctionnalité intégrée au système d'exploitation Mac qui permet d'insérer rapidement des caractères spéciaux, dont les accents, en maintenant simplement enfoncée la touche de la lettre à accentuer.
Ce système intuitif offre un moyen rapide et efficace d'ajouter des accents aux lettres, ce qui est particulièrement utile pour les personnes qui écrivent régulièrement dans des langues comme le français ou l'espagnol.
Majuscule, Alt et personnaliser le raccourci clavier
Pour activer l'accès rapide, vous n'avez généralement rien à faire car cette fonctionnalité est activée par défaut sur tous les Mac. Si pour une raison quelconque elle ne l'est pas, vous pouvez l'activer en allant dans les Préférences Système, puis en sélectionnant Clavier. De là, assurez-vous que l'option "Afficher les visualiseurs de clavier et d'emoji dans la barre des menus" est cochée.
Vous pouvez également personnaliser votre raccourci clavier pour les accents et autres caractères spéciaux à partir de ce menu, en fonction de vos préférences personnelles. Notez que pour obtenir des majuscules accentuées, vous devrez également appuyer sur la touche Maj en même temps que la touche Alt.
Temps, point et utiliser le raccourci clavier pour insérer des accent
Une fois le raccourci clavier activé et personnalisé, l'insertion d'accents est un jeu d'enfant. Il suffit de maintenir enfoncée la touche de la lettre que vous souhaitez accentuer. Après un court moment, une petite fenêtre apparaît avec différentes variantes de la lettre, y compris celles avec des accents. Ensuite, vous pouvez simplement taper le numéro associé à l'accent que vous voulez ou cliquer sur l'accent avec votre souris.
Utiliser les menus contextuels pour insérer des accents sur Mac
Outre l'accès rapide, vous pouvez également utiliser les menus contextuels pour insérer des accents sur un Mac. Les menus contextuels sont des menus qui apparaissent lorsque vous faites un clic droit (ou un clic avec deux doigts sur un trackpad) sur un certain élément.
Installer et configurer les menus contextuels
Par défaut, les menus contextuels ne proposent pas d'options pour insérer des accents. Cependant, vous pouvez ajouter cette fonctionnalité en installant des applications tierces ou des plugins. Une fois que vous avez installé et configuré l'application ou le plugin, vous devriez être en mesure d'accéder aux options d'insertion d'accents via le menu contextuel.
Utiliser le menu contextuel pour insérer des accents
Pour utiliser le menu contextuel pour insérer des accents, placez votre curseur à l'endroit où vous voulez insérer l'accent, puis faites un clic droit (ou un clic avec deux doigts sur un trackpad) pour ouvrir le menu contextuel. Ensuite, cherchez l'option pour insérer un accent (le libellé exact de l'option peut varier en fonction de l'application ou du plugin que vous avez installé). Cliquez sur l'option, puis choisissez l'accent que vous voulez insérer. Le caractère accentué sera alors inséré à l'emplacement de votre curseur.
Le service de menus contextuels et l'ajout des accents sur Mac
Les menus contextuels offrent un service précieux lors de la saisie de textes nécessitant l'utilisation d'accents sur votre Mac. Non seulement ils vous permettent d'insérer des accents de manière plus intuitive, mais ils peuvent également vous aider à gagner du temps, en particulier si vous n'êtes pas habitué à utiliser les raccourcis clavier pour les accents. En ajoutant une fonction d'insertion d'accents à vos menus contextuels, vous pouvez rendre la saisie de textes dans des langues comme le français ou l'espagnol beaucoup plus facile et plus rapide.
Il est important de noter que, bien que les menus contextuels soient très utiles, ils ne sont pas la seule méthode pour insérer des accents sur un Mac. En fonction de vos préférences personnelles, vous pouvez trouver qu'il est plus rapide et plus efficace d'utiliser le raccourci clavier Alt ou d'autres méthodes. L'essentiel est de trouver la méthode qui vous convient le mieux et de l'utiliser pour optimiser votre temps et votre efficacité lorsque vous tapez des textes nécessitant l'utilisation d'accents.