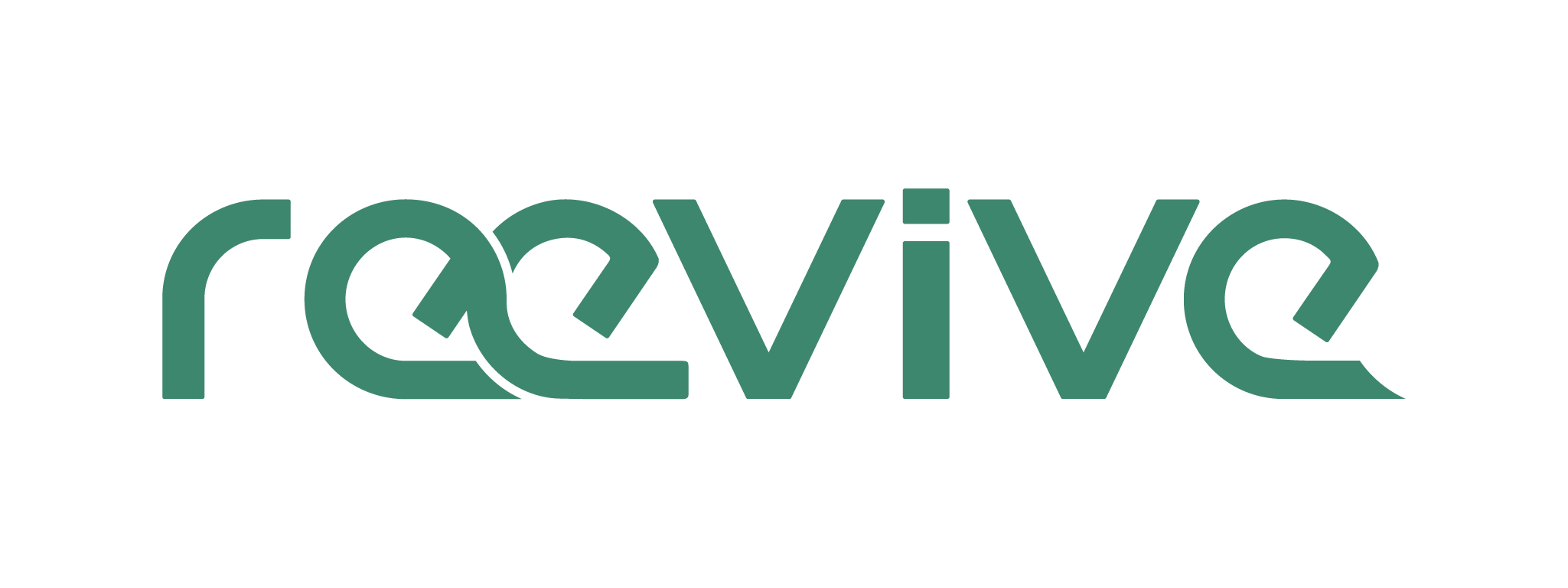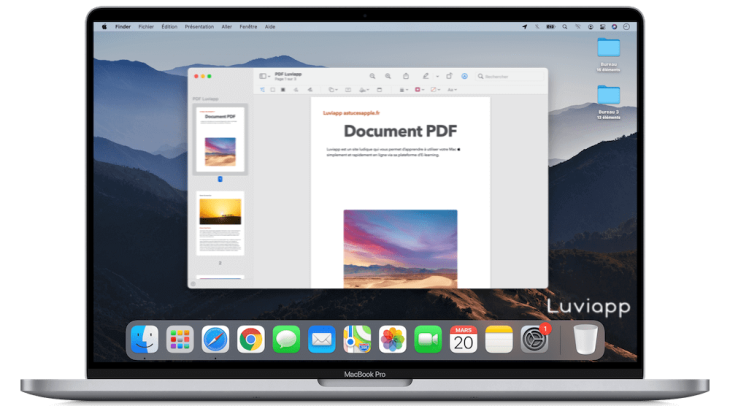Modifier un PDF avec les touches d’un clavier Mac
Vous souhaitez modifier un texte au format PDF, y ajouter des annotations ou une image ? Il est tout à fait possible de réaliser ces tâches à l’aide d’une souris, mais la connaissance des raccourcis clavier permet de gagner beaucoup de temps et d’améliorer votre capacité d’adaptation aux ordinateurs proposés par Apple. 🍏
Par ailleurs, si vous souhaitez connaître d'autres astuces liées au clavier Mac, découvrez comment faire des crochets grâce aux touches d'un clavier Mac ou encore apprendre à copier-coller efficacement sur Mac.
La plupart des manipulations fournies ci-joint fonctionnent sur tous les types de logiciels de traitement de texte de type Word et d’édition de documents. Si l’une d’entre elles ne fonctionne pas, assurez-vous d’avoir un clavier adapté et d’être sur une application appropriée. 📲
Depuis un Mac, il est très facile de procéder à des petites retouches sur un PDF. Grâce à l’application “Aperçu”, modifier un PDF avec les touches d’un clavier Mac conforme est un jeu d’enfant. Découvrez toutes nos astuces sur cette page de renseignements avec Reevive ! 🔥
Et si vous souhaitez aller plus loin dans la gestion de la confidentialité de vos recherches en ligne, voici comment être en navigation privée sur Mac et iPhone.
Naviguer dans un fichier PDF avec un clavier Mac
Avant d’apporter des changements à votre document PDF, il est important de savoir y naviguer. 🧭
Voici une série de raccourcis pour vous venir en aide :
✅ Commande + touche fléchée vers la gauche = revenir à la page précédente
✅ Commande + touche fléchée vers la droite = aller à la page suivante
✅ Maj + touche fléchée vers le haut + Commande = revenir à la première page
✅ Maj + touche fléchée vers le bas + Commande = aller à la dernière page
✅ Commande + Maj + N = atteindre la page
✅ Commande + F6 = revenir au document précédent
✅ Touche fléchée vers le haut = défiler vers le haut
✅ Touche fléchée vers le bas = défiler vers le bas
✅ Commande + signe égal : zoom avant
✅ Commande + tiret : zoom arrière
Grâce à ces commandes, vous pouvez parcourir votre PDF à volonté et dans la plus grande aisance.
Modifier un PDF sur Mac grâce à des raccourcis clavier
Pour apporter des modifications à votre PDF à l’aide d’un clavier Mac, vous pouvez exécuter les manipulations suivantes.
⌨️ TOUCHE CLAVIER ⌨️ & ✍️ MODIFICATIONS ✍️
S = Utiliser l'outil note
K = Utiliser l'outil Tampon
E = Apporter des modifications au texte
MAJ + U = Intervertir les outils de mise en surbrillance
D = Annotation de dessin actif (pour réaliser des formes géométriques)
MAJ + D = Intervertir les outils d’annotation de dessin
Q = Utiliser l’outil nuage
X = Utiliser l’outil de zone de texte
J = Utiliser l’outil de pièces jointes
MAJ + F = Permuter entre les outils en mode de création de formulaires (signature électronique, zone de liste, champ de texte...)
BARRE D'ESPACEMENT = Sélectionner l’outil main
TAB = Activer le champ de commentaire ou de formulaire suivant
MAJ TAB = Activer le champ de commentaire ou de formulaire précédent
MAJ + K = Activer le champ de commentaire ou de formulaire précédent
RENVOI = Ajouter une coche dans la liste des commentaires pour celui qui est sélectionné
R = Quitter ou fermer la note contextuelle du commentaire activé
Utiliser Acrobat pour modifier un pdf
Lorsqu'il s'agit de modifier un fichier PDF, il est important de choisir le bon éditeur. Acrobat, par exemple, est un éditeur populaire qui offre une large gamme de fonctionnalités pour travailler avec des fichiers PDF. L'une des options les plus utiles d'Acrobat est la possibilité de modifier directement le texte d'un fichier PDF. Cette fonctionnalité est particulièrement pratique lorsque vous avez besoin de faire des changements mineurs sans retourner au document source. 📜
Un autre avantage d'utiliser Acrobat comme éditeur est sa capacité à traiter des formes dans un fichier PDF. Que vous souhaitiez ajouter, supprimer ou modifier une forme, Acrobat vous offre cette fonctionnalité. Par ailleurs, l'option de convertir des fichiers PDF en différents formats est une autre fonctionnalité utile d'Acrobat. Avec cet éditeur, transformer un PDF en fichier Word, Excel ou même en une image est simplifié. 🤩
Le traitement du texte dans un document PDF avec Acrobat est également facilité grâce à ses outils d'édition. Que ce soit pour ajouter, supprimer ou simplement déplacer du texte, l'éditeur Acrobat propose une option pour chaque besoin. De plus, lorsqu'il s'agit de la sécurité de votre fichier, Acrobat vous permet de protéger votre document avec un mot de passe. 🔐
Avec toutes ces fonctionnalités et options, il est clair qu'Acrobat se démarque comme un éditeur PDF incontournable pour les utilisateurs Mac.
Créer un raccourci clavier sur Mac
Il existe des centaines de raccourcis clavier sur Mac, mais savez-vous qu’il vous est tout à fait possible de concevoir votre propre ligne de commande grâce à une série d’étapes très simple. 💡
Pour définir celle-ci, rendez-vous dans “Préférences système”, sélectionnez le panneau “Clavier” puis l’onglet “Raccourcis”. C’est là que les raccourcis qui ne sont pas spécifiques à une application sont répertoriés. C’est également ici que vous pouvez ajouter les vôtres en cliquant sur “Raccourcis de l’application” puis sur le bouton “+”. Choisissez de les conserver pour une seule ou pour toutes vos applications en fonction de vos envies. 🥰
Dans le champ de texte, saisissez le nom pour désigner votre nouvelle commande, il doit être orthographié exactement comme dans le menu. Il vous faut ensuite sélectionner la case correspondante et y inscrire la combinaison de touches que vous avez choisie en la saisissant simplement.
Cliquez finalement sur “Ajouter” pour terminer votre création de commande. Vous pouvez dès à présent employer celle-ci pour aller plus vite dans l’utilisation de votre ordinateur et convertir tous les raccourcis qui ne vous conviennent pas si besoin. 😉
Maintenant que vous savez comment modifier un PDF avec les touches d’un clavier Mac, gagnez un temps considérable et appréhendez votre équipement comme un expert de l’informatique ! Pour aller plus loin dans l'édition de PDF, consultez le Support Adobe - Modifier des PDF sur Mac.
Si vous souhaitez en savoir davantage sur la manipulation des appareils proposés par Apple, n’hésitez pas à vous rendre sur l’une de nos nombreuses pages de conseils avec Reevive Blog ! 🥳