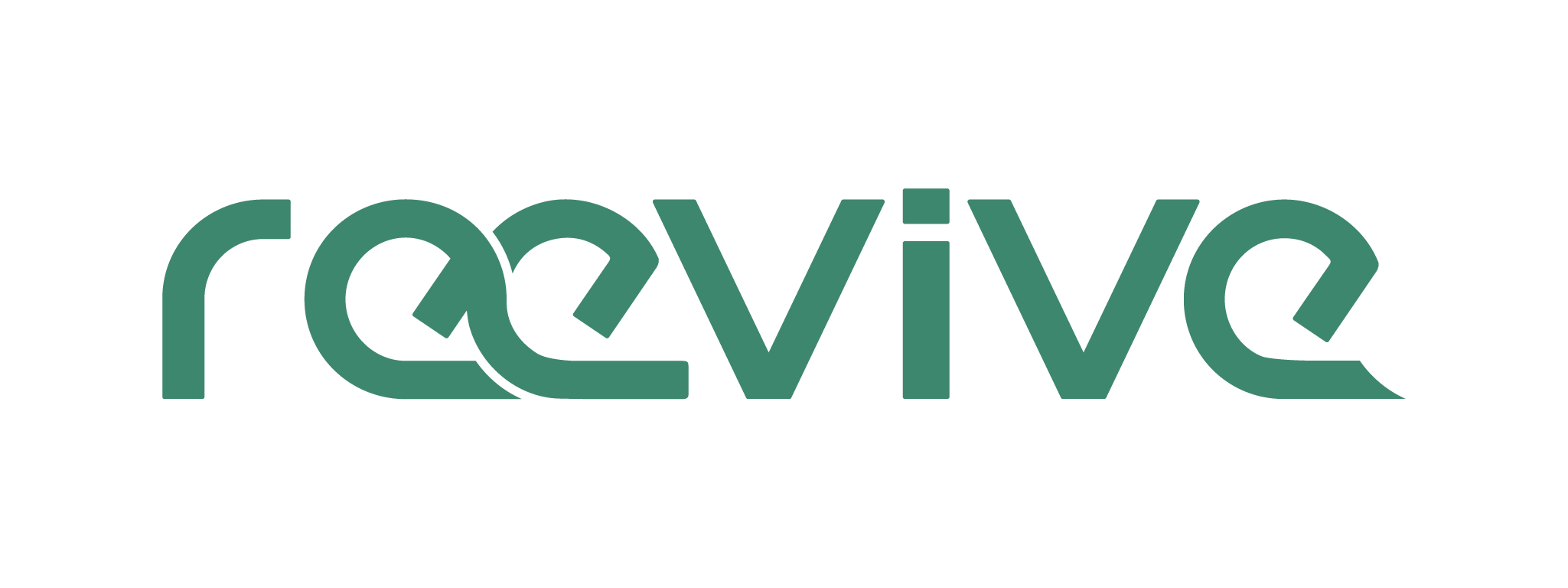Verrouiller votre MacBook avec une empreinte digitale ou un mot de passe est le meilleur moyen de protéger les informations personnelles sur votre appareil Apple. Mais parfois, vous souhaiterez modifier, voire supprimer, ce mot de passe. Ne vous inquiétez pas, c’est simple, nous allons vous guider tout au long de ce petit guide pratique. 😉
Si jamais vous souhaitez aller encore plus loin dans la maîtrise de votre Mac, découvrez comment réinitialiser un Mac ou apprenez comment faire une capture d'écran sur Mac.
Lorsque vous rencontrez un problème avec votre technologie, nous sommes là pour vous aider, que le chargeur de votre ordinateur soit en panne ou que votre disque dur ait besoin d’une mise à niveau. ✅
Pourquoi changer ou supprimer votre mot de passe MacBook ?
Donc, vous essayez d’utiliser votre Mac, mais vous ne pouvez pas dépasser l’écran de connexion, car vous ne vous souvenez pas de votre mot de passe de session. 😬
Tout d’abord, vous devez vous assurer que le verrouillage des majuscules n’est pas activé, car les mots de passe sont sensibles à la casse. Ensuite, vous devriez essayer d’utiliser votre indice de mot de passe en cliquant sur le point d’interrogation dans le champ du mot de passe.
Il existe cependant certains scénarios dans lesquels vous souhaiterez peut-être supprimer complètement votre mot de passe. Par exemple, si vous êtes sur le point de réparer, vendre ou rendre votre appareil. Changer votre mot de passe de temps en temps est en outre un excellent moyen de protéger votre ordinateur et vos données personnelles. 🔐
Prêt à changer ou supprimer le mot de passe sur votre MacBook ? Nous vous guidons à travers les étapes ci-dessous.
Comment changer le mot de passe de mon MacBook ?
Avant de modifier un mot de passe MacBook, quittez toutes les applications ouvertes. Cela rendra le processus plus fluide. Cliquez sur "le nom de l’application" dans la barre de menu, qui se trouve à droite du logo Apple en haut à gauche. 🍏
Choisissez « Quitter [Nom de l’application] » pour fermer l’application ouverte. Répétez l’opération pour chaque application ouverte.
Par exemple, choisissez Mail > Quitter Mail pour fermer l’application Mail.
❌ Vous pouvez également forcer une application à se fermer. Si vous avez beaucoup d’applications ouvertes, cela pourrait être la meilleure option. Sélectionnez les touches Option + Commande + Échap en même temps.
Une fois dans la fenêtre contextuelle forcer à quitter les applications, maintenez la touche Commande enfoncée tout en cliquant sur les noms des applications que vous souhaitez fermer. Cliquez sur le bouton « Forcer à quitter » et confirmez.
1️⃣ Cliquez maintenant sur le menu Pomme.
2️⃣ Cliquez sur "Préférences système".
3️⃣ Cliquez sur "Utilisateurs et groupes".
4️⃣ Cliquez sur "Modifier le mot de passe".
5️⃣ Entrez vos anciens et nouveaux mots de passe, puis cliquez sur "Modifier le mot de passe".
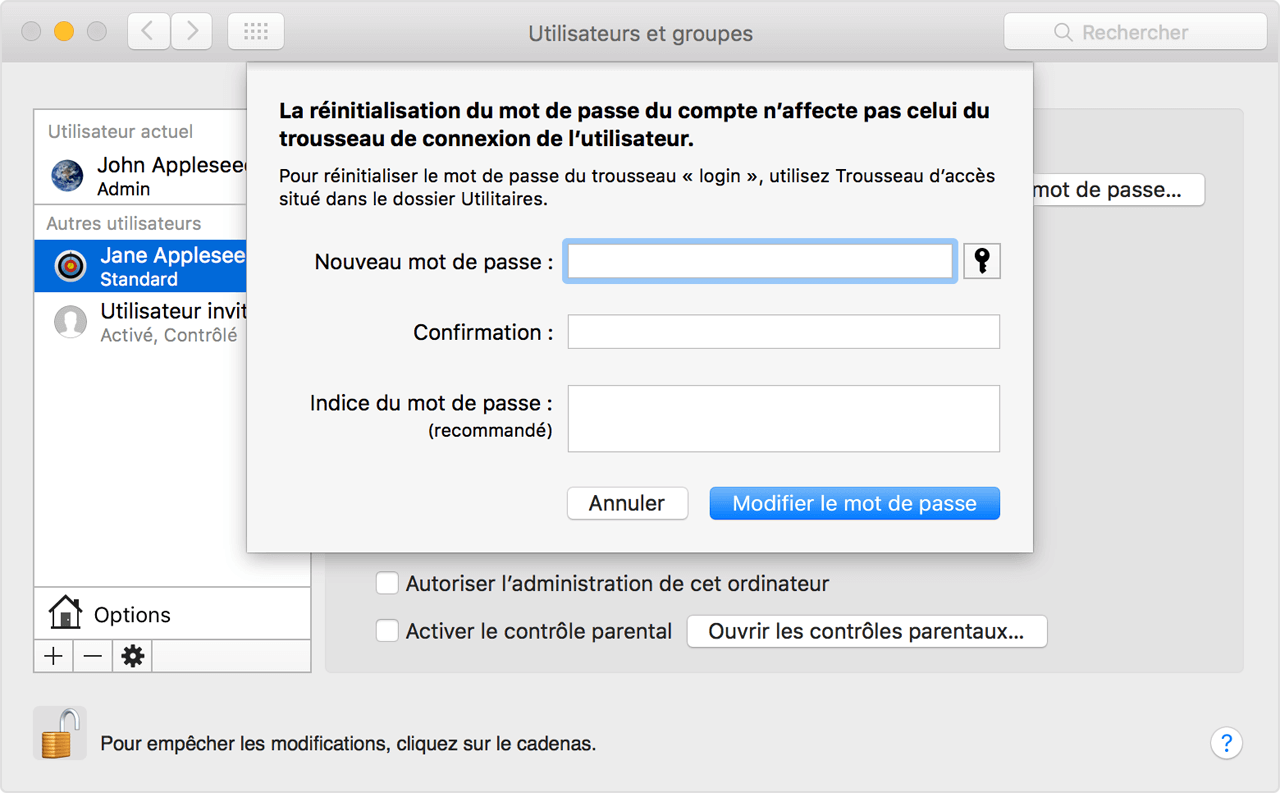
Comment supprimer mon mot de passe MacBook ?
1️⃣ Cliquez sur le menu Pomme.
2️⃣ Cliquez sur "Préférences système".
3️⃣ Cliquez sur "Utilisateurs et groupes".
4️⃣ Cliquez sur le cadenas, puis saisissez votre mot de passe.
5️⃣ Cliquez sur "Options de connexion" dans le coin inférieur gauche.
6️⃣ Choisissez le compte souhaité dans le menu déroulant "Connexion automatique", puis saisissez votre mot de passe.
Comment changer ou supprimer mon mot de passe MacBook si je l’ai oublié ?
Si vous essayez d’accéder à un compte sur un MacBook et que vous n’avez plus le mot de passe, vous pouvez réaliser certaines actions. Une autre option pour ceux qui ne se rappellent plus de leur mot de passe est d'accéder aux mots de passe et clés d’identification enregistrés sur votre Mac. 🖥️
Comment utiliser un compte administrateur pour réinitialiser mon mot de passe MacBook ?
Le compte administrateur de votre MacBook contrôle les paramètres de tous les utilisateurs de l’ordinateur, y compris la possibilité de réinitialiser les mots de passe. Voici comment changer les mots de passe MacBook depuis le compte admin :
1️⃣ Connectez-vous au compte administrateur et ouvrez les "Préférences Système".
2️⃣ Cliquez sur "Utilisateurs et groupes".
3️⃣ Localisez le menu "Autres utilisateurs" et cliquez sur l’utilisateur dont le mot de passe doit être modifié.
4️⃣ Cliquez sur "Modifier le mot de passe", saisissez-en un nouveau et confirmez-le.
Comment utiliser mon identifiant Apple pour réinitialiser le mot de passe de mon MacBook ?
Si votre compte d’utilisateur Mac est lié à votre identifiant Apple, vous devriez pouvoir facilement réinitialiser votre mot de passe.
Une fois que vous avez deviné le mauvais mot de passe trois fois, vous pouvez choisir de redémarrer votre MacBook pour voir vos options de récupération de mot de passe. 🔃
Après le redémarrage, entrez votre identifiant Apple et votre mot de passe, puis choisissez le compte dont vous souhaitez modifier le mot de passe et entrez votre nouveau mot de passe.
Comment accéder au terminal en mode de récupération pour réinitialiser le mot de passe de mon MacBook ?
Votre dernière option pour récupérer un mot de passe MacBook oublié consiste à redémarrer votre appareil en mode de récupération et à accéder au terminal. Voici comment faire :
1️⃣ Si vous ne l’avez pas déjà fait, éteignez votre MacBook.
2️⃣ Appuyez sur le bouton d’alimentation, mais appuyez rapidement et maintenez la commande et R jusqu’à ce qu’une barre de progression apparaisse.
3️⃣ Pour les modèles plus récents qui utilisent le processeur M1 d’Apple, maintenez le bouton d’alimentation enfoncé jusqu’à ce que vous obteniez une liste d’options, puis sélectionnez "Récupération".
4️⃣ Une fois en mode de récupération, recherchez "Utilitaires", puis "Terminal".
5️⃣ Tapez "resetpassword" dans cette barre et appuyez sur "Retour". Votre ordinateur vous permettra de changer le mot de passe.
Créez un nouveau trousseau de connexion sur Mac, si nécessaire
Après avoir réinitialisé votre mot de passe et vous être reconnecté à votre compte, vous verrez peut-être une alerte indiquant que le système n’a pas pu déverrouiller votre trousseau de connexion. 🔑
Ceci est normal, car les mots de passe de votre compte utilisateur et du trousseau de connexion ne correspondent plus. Cliquez simplement sur le bouton "Créer un nouveau trousseau" dans l’alerte.
Si vous n’avez pas vu d’alerte concernant votre trousseau de connexion, ou si vous voyez d’autres messages vous demandant votre ancien mot de passe, réinitialisez votre trousseau manuellement :
1️⃣ Ouvrez "Keychain Access", qui se trouve dans le dossier "Utilitaires" de votre dossier Applications.
2️⃣ Choisissez "Préférences" dans le menu "Accès au trousseau", puis cliquez sur le bouton "Réinitialiser mon trousseau" par défaut dans la fenêtre des préférences. Après avoir entré votre nouveau mot de passe, Keychain Access crée un trousseau de connexion vide sans mot de passe. Cliquez sur "OK" pour confirmer.
👉 Si vous ne voyez pas de bouton "Réinitialiser mon trousseau" par défaut, fermez la fenêtre des préférences et sélectionnez le trousseau « connexion » sur le côté gauche de la fenêtre d’accès au trousseau. Appuyez sur la touche "Suppr", puis cliquez sur "Supprimer les références".
3️⃣ Choisissez "Déconnexion" dans le menu Apple pour revenir à l’écran de connexion.
4️⃣ Connectez-vous à votre compte en utilisant votre nouveau mot de passe. Le mot de passe de votre compte et le mot de passe du trousseau de connexion correspondent à nouveau.
Si FileVault est activé sur votre Mac, tout va bien
N'oubliez pas, si vous voulez naviguer en toute sécurité, apprenez comment être en navigation privée sur Mac et iPhone.
FileVault activé par défaut
Il est généralement activé lors de la configuration initiale, ou vous pouvez l’activer ultérieurement dans les "Préférences Système".
🚨 Si FileVault est activé, vous disposez de deux options supplémentaires pour réinitialiser votre mot de passe utilisateur.
Vous pouvez attendre jusqu’à une minute sur l’écran de connexion de l’utilisateur pour qu’une invite s’affiche vous demandant d’appuyer sur le bouton d’alimentation pour redémarrer le Mac en mode de récupération.
Suivez les instructions pour redémarrer votre ordinateur, après quoi vous devriez voir apparaître une fenêtre de réinitialisation du mot de passe. 🪟
Utiliser la clé de récupération
L’autre option consiste à utiliser la clé de récupération que vous auriez dû noter lorsque vous avez activé FileVault. Soyons honnêtes, la plupart d’entre nous ne le font pas, mais si vous l’avez fait, vous pouvez entrer la clé de récupération lorsqu’on vous le demande après trois tentatives de connexion infructueuses. 🔥
Assurez-vous d’utiliser des lettres majuscules et d’entrer les traits d’union, ils sont obligatoires.
Toute méthode que nous avons décrite est un moyen efficace de retrouver l’accès à votre compte, ou si votre enfant a oublié son mot de passe. 👶
Bien sûr, si vous pouvez l’utiliser pour accéder à votre Mac, toute personne ayant accès à votre ordinateur le peut également. Vous pouvez éviter que cela ne se produise, vous devrez simplement être plus proactif lors de la configuration en stockant les clés de récupération et en vous souvenant de votre mot de passe. 😉
Vous ne pouvez toujours pas vous connecter à votre Mac ?
Si vous ne parvenez toujours pas à vous connecter avec votre mot de passe, contactez l'assistance Apple pour obtenir de l'aide.