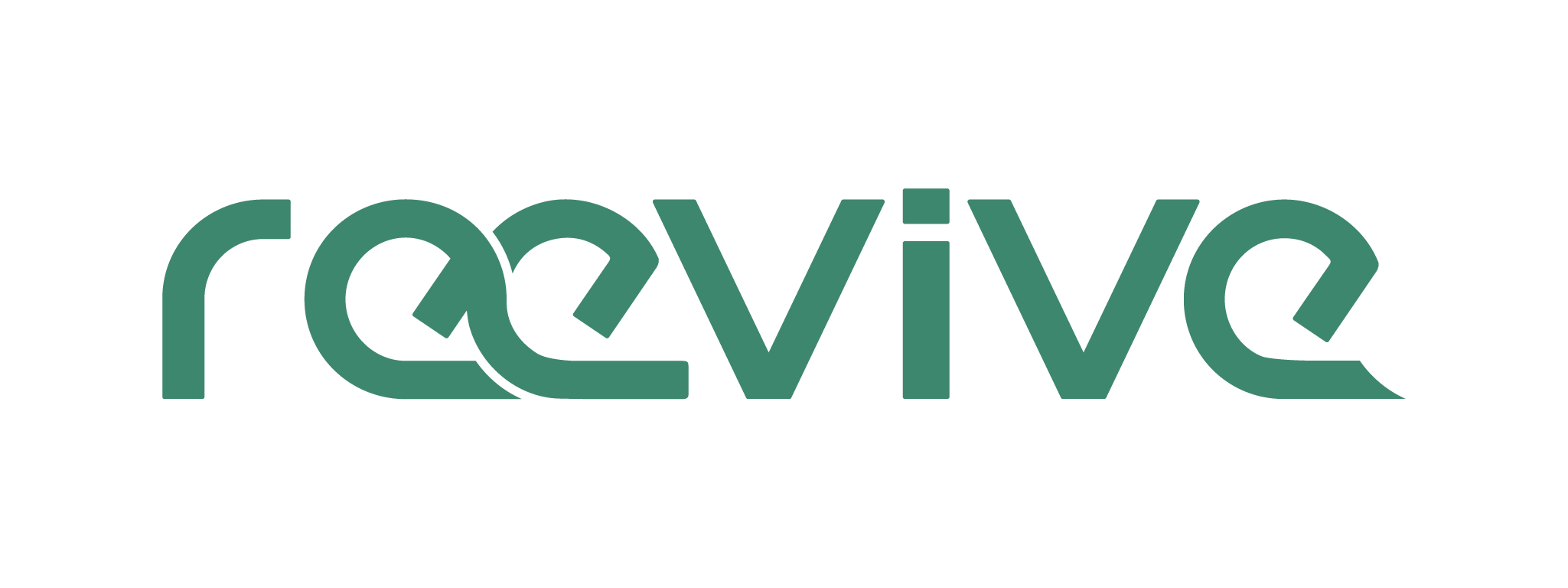Faire des captures d'écran est une méthode efficace pour documenter, partager ou résoudre des problèmes sur votre ordinateur. Sur un Mac d'Apple, réaliser une capture d'écran est un processus simple et peut être accompli de diverses manières.
Dans cet article, nous allons explorer les différentes méthodes pour faire une capture d'écran sur un Mac, ainsi que quelques astuces utiles pour optimiser ce processus.
Présentation des méthodes de capture d'écran sur Mac
Effectuer une capture d'écran sur un Mac est une tâche simple. Suivez ces étapes pour découvrir les différentes méthodes de capture d'écran :
Comprendre les options : Sur un Mac, vous avez plusieurs options pour faire une capture d'écran. Vous pouvez capturer tout l'écran, une section spécifique de l'écran, ou même une fenêtre d'application spécifique.
Utiliser des raccourcis clavier : L'option la plus simple pour faire une capture d'écran est d'utiliser des raccourcis clavier. Ce sont des combinaisons de touches qui, lorsqu'elles sont pressées ensemble, déclenchent une capture d'écran. Si vous vous demandez comment faire des crochets grâce aux touches d'un clavier Mac, consultez cet article.
Explorer l'outil de capture d'écran : MacOS dispose d'un outil de capture d'écran intégré qui offre des options supplémentaires. Cet outil vous permet de capturer une vidéo de l'écran, d'inclure le pointeur de la souris dans la capture d'écran, de définir un délai avant la capture d'écran et de choisir l'emplacement d'enregistrement de la capture d'écran.
Identifier vos besoins : En fonction de ce que vous souhaitez capturer, vous pouvez choisir la méthode qui vous convient le mieux. Si vous souhaitez capturer un processus ou une animation, l'outil de capture d'écran vidéo peut être utile. Si vous voulez capturer seulement une petite partie de l'écran, le raccourci pour capturer une portion de l'écran sera plus adapté. Si vous voulez une image d'une fenêtre d'application spécifique, sans le reste de l'écran, il y a aussi un raccourci pour cela.
Comment réaliser une capture d'écran complète ?
La saisie de tout votre écran sur un Mac est une opération simple, qui ne nécessite que quelques étapes. Suivez ces instructions pour effectuer une capture d'écran complète :
Préparation de l'affichage : Avant de réaliser une capture d'écran, assurez-vous que tout ce que vous voulez inclure est visible sur votre écran. Fermez les fenêtres ou les applications non nécessaires pour éviter qu'elles n'apparaissent dans la capture d'écran.
Utilisation du raccourci clavier : Pour réaliser une capture d'écran de l'ensemble de l'écran, appuyez simultanément sur les touches Commande + Maj + 3 de votre clavier Apple. Veillez à appuyer sur toutes les touches en même temps pour que le raccourci fonctionne correctement.
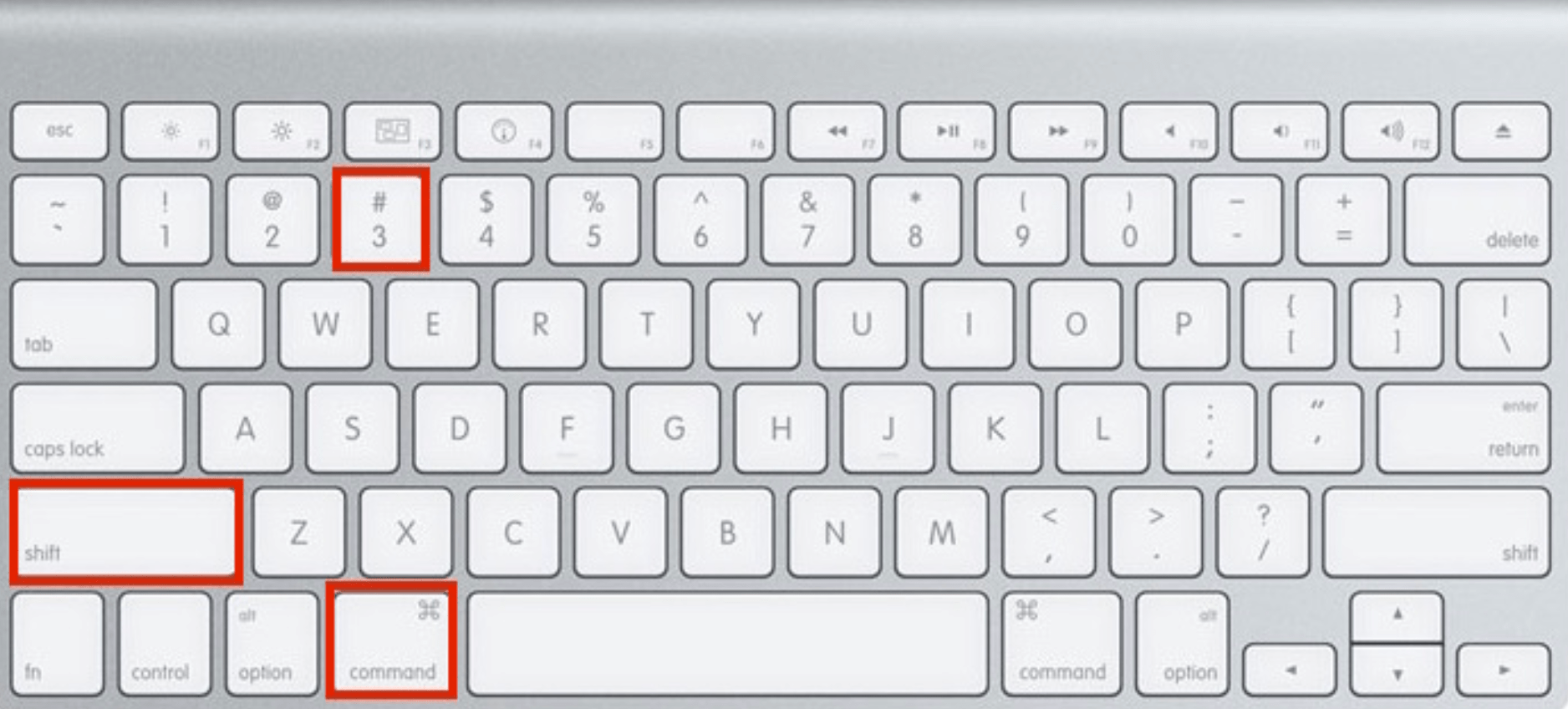
Écoute du son de confirmation : Lorsque vous réalisez une capture d'écran, vous entendrez un bruit de clic qui confirme que la capture d'écran a été effectuée avec succès. Si vous n'entendez pas ce son, réessayez le raccourci clavier.
Vérification de l'enregistrement de la capture d'écran : Une fois la capture d'écran effectuée, l'image sera automatiquement enregistrée sur le bureau de votre ordinateur. L'image sera sauvegardée sous le format PNG et le nom du fichier commencera par "Capture d'écran", suivi de la date et de l'heure de la capture.
Les captures d'écran sont un outil puissant pour documenter, partager ou même résoudre des problèmes sur votre ordinateur. Dans le menu de votre Mac, vous pouvez accéder à l'application de capture d'écran, vous permettant ainsi de gérer facilement vos captures à partir d'une seule fenêtre.
Comment capturer une partie spécifique de l'écran ?
Si vous souhaitez saisir une section spécifique de votre écran ou une fenêtre d'application spécifique sur votre ordinateur Apple, voici les étapes à suivre :
Préparation de l'écran : Comme pour une capture d'écran complète, veillez à ce que tout ce que vous souhaitez inclure dans la capture d'écran soit visible sur votre écran.
Utilisation du raccourci clavier pour une capture d'écran partielle : Pour saisir une section spécifique de l'écran, appuyez simultanément sur les touches Commande + Maj + 4 de votre clavier. Le pointeur de la souris se transformera alors en une croix.
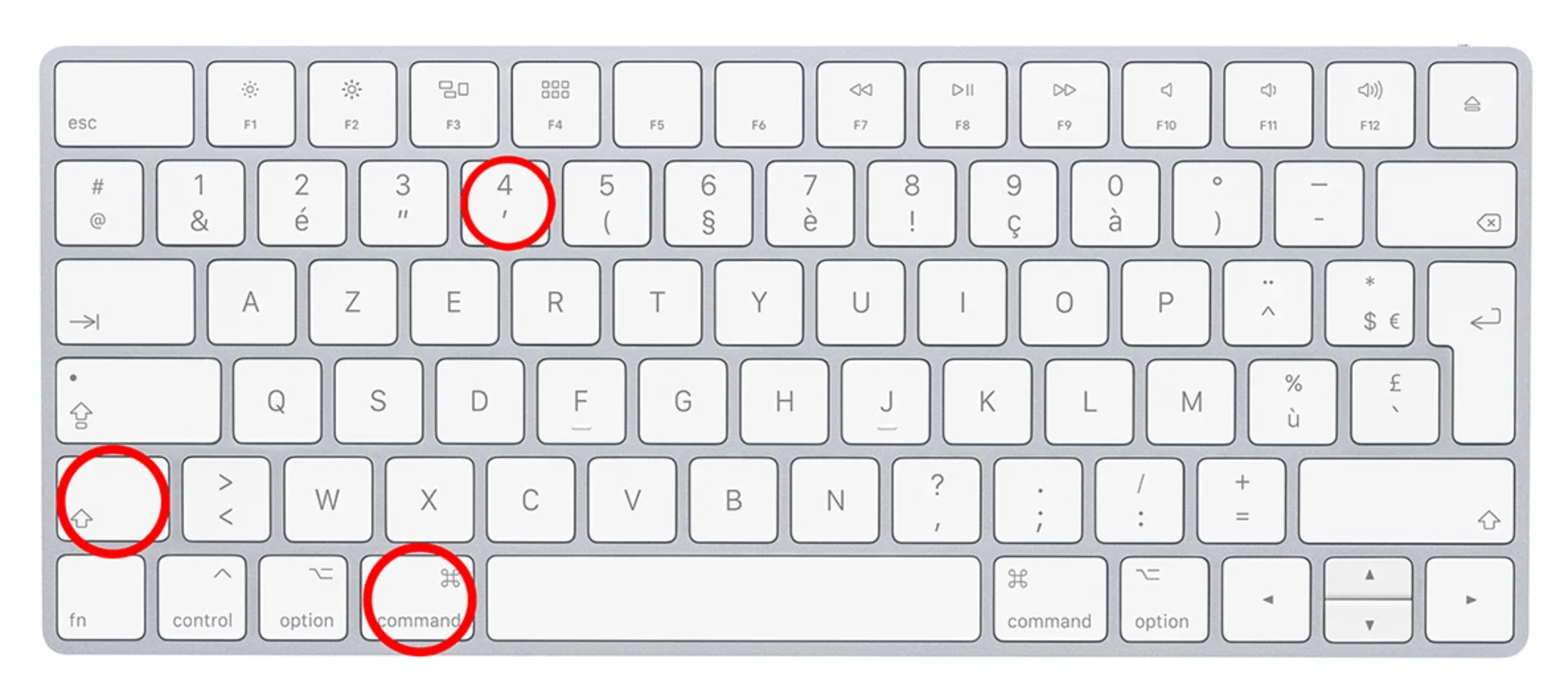
Sélection de la zone à capturer : Cliquez et faites glisser votre souris pour dessiner un rectangle autour de la zone que vous souhaitez capturer. Lorsque vous relâchez le bouton de la souris, la capture d'écran sera réalisée et enregistrée sur le bureau de votre ordinateur, tout comme pour une capture d'écran complète.
Utilisation du raccourci clavier pour une capture d'écran de fenêtre spécifique : Si vous souhaitez capturer une fenêtre d'application spécifique, appuyez sur les touches Commande + Maj + 4, puis appuyez sur la barre d'espace. Le pointeur de la souris se transformera en un appareil photo.
Choix de la fenêtre à capturer : Déplacez votre pointeur sur la fenêtre que vous souhaitez capturer. La fenêtre sera alors mise en évidence. Cliquez sur la fenêtre pour réaliser la capture d'écran. Comme pour les autres méthodes, le fichier de l'image capturée sera enregistré sur votre bureau.
Dans le menu droit de votre Mac, vous pouvez accéder à l'application de capture d'écran, vous permettant de gérer facilement vos captures à partir d'une seule fenêtre.
Comment réaliser une capture d'écran partielle ou d'une fenêtre spécifique ?
Si vous souhaitez capturer une partie spécifique de votre écran ou une fenêtre d'application spécifique, voici les étapes à suivre :
Préparer l'écran : Tout comme pour une capture d'écran complète, assurez-vous que tout ce que vous souhaitez inclure dans la capture d'écran est visible sur votre écran.
Utiliser le raccourci clavier pour une capture d'écran partielle : Pour capturer une portion spécifique de l'écran, appuyez simultanément sur les touches Commande + Maj + 4 de votre clavier. Le pointeur de la souris se transformera alors en une croix.
Sélectionner la zone à capturer : Cliquez et faites glisser votre souris pour dessiner un rectangle autour de la zone que vous souhaitez capturer. Lorsque vous relâchez le bouton de la souris, la capture d'écran sera réalisée et enregistrée sur votre bureau, tout comme pour une capture d'écran complète.
Utiliser le raccourci clavier pour une capture d'écran de fenêtre spécifique : Si vous souhaitez capturer une fenêtre d'application spécifique, appuyez sur les touches Commande + Maj + 4, puis appuyez sur la touche Espace. Le pointeur de la souris se transformera en un appareil photo.
Choisir la fenêtre à capturer : Passez votre pointeur sur la fenêtre que vous souhaitez capturer. La fenêtre sera alors mise en surbrillance. Cliquez sur la fenêtre pour réaliser la capture d'écran. Comme pour les autres méthodes, l'image capturée sera enregistrée sur votre bureau.
Astuces pour optimiser vos captures d'écran sur Mac
Voici quelques conseils supplémentaires pour améliorer votre expérience de capture d'écran sur Mac :
Modifier l'emplacement d'enregistrement par défaut : Si vous souhaitez que vos captures d'écran soient enregistrées dans un dossier spécifique plutôt que sur le bureau, vous pouvez modifier l'emplacement d'enregistrement par défaut en utilisant l'application Terminal.
Copier la capture d'écran dans le presse-papiers : Si vous préférez copier directement la capture d'écran dans le presse-papiers au lieu de l'enregistrer en tant que fichier, appuyez sur les touches Commande + Contrôle + Maj + 3 (pour une capture d'écran complète) ou Commande + Contrôle + Maj + 4 (pour une capture d'écran partielle ou de fenêtre spécifique). Pour en savoir plus sur la fonction de copier-coller sur Mac rendez-vous sur notre article.
Utiliser des apps tierces : Si vous avez besoin de fonctionnalités supplémentaires pour vos captures d'écran, il existe de nombreuses applications tierces disponibles qui offrent des options avancées telles que l'annotation, le redimensionnement et le partage de vos captures d'écran.
En maîtrisant ces différentes méthodes de capture d'écran et en suivant les conseils ci-dessus, vous serez en mesure de tirer le meilleur parti des capacités de capture d'écran de votre Mac.
Utilisation de l'outil Capture d'écran de Mac
Pour une flexibilité accrue et des options plus avancées lors de vos captures d'écran sur votre ordinateur Apple, MacOS met à votre disposition l'application Capture d'écran. Voici comment vous pouvez en faire usage :
Accéder à l'application Capture d'écran : Appuyez simultanément sur les touches Commande + Maj + 5. Cela fera apparaître une barre d'outils en bas de votre écran, offrant différentes options de capture d'écran.
Choisir le mode de capture : L'app Capture d'écran vous permet de choisir le type de capture que vous souhaitez effectuer. Vous avez le choix entre la capture de l'intégralité de l'écran, la capture d'une fenêtre spécifique, ou la capture d'une portion d'écran que vous définirez.
Options de capture vidéo : Au-delà des captures d'écran classiques, l'application Capture d'écran d'Apple offre également la possibilité d'enregistrer une vidéo de votre écran, que ce soit en totalité ou une partie définie. Cette fonctionnalité est particulièrement utile si vous souhaitez réaliser des tutoriels ou des démonstrations.
Configurer les paramètres de capture : Avec l'application Capture d'écran, vous pouvez préciser l'emplacement d'enregistrement de vos captures, décider d'un délai avant la réalisation de la capture, et même choisir d'inclure ou non le pointeur de la souris dans votre capture.
Réaliser la capture d'écran ou l'enregistrement : Une fois vos préférences sélectionnées, cliquez sur "Capture" ou "Enregistrement" pour débuter. Pour les captures d'écran, une miniature apparaît temporairement en bas à droite de l'écran. Vous pouvez cliquer dessus pour ouvrir et modifier le fichier de la capture d'écran instantanément. Accédez à cette application via le menu de votre Mac pour un accès rapide et pratique.
Où sont enregistrées les captures d'écran et comment les modifier ?
Gérer et modifier vos captures d'écran sur un Mac est un processus tout aussi simple que de les prendre. Suivez ces étapes pour savoir où elles sont enregistrées et comment les modifier :
Emplacement des captures d'écran : Par défaut, toutes les captures d'écran que vous prenez sur votre ordinateur Apple sont automatiquement enregistrées sur votre bureau. Cette méthode permet un accès rapide et facile à ces fichiers directement depuis votre écran Mac.
Nom des fichiers : Les captures d'écran sont nommées "Capture d'écran" suivies de la date et de l'heure à laquelle elles ont été prises. Ce format de nom de fichier vous aide à identifier rapidement quand une capture d'écran a été prise.
Ouvrir la capture d'écran : Double-cliquez sur le fichier de la capture d'écran pour l'ouvrir. Par défaut, les captures d'écran sont ouvertes dans l'app Aperçu d'Apple, mais vous pouvez choisir une autre application si vous le souhaitez.
Modifier la capture d'écran : Dans l'app Aperçu, vous disposez de nombreuses options pour modifier votre capture d'écran. Vous pouvez recadrer l'image, ajouter du texte, des formes ou des signatures, ajuster la couleur et la taille, et bien plus encore.
Enregistrer les modifications : Une fois que vous avez terminé de modifier votre capture d'écran, n'oubliez pas de sauvegarder vos modifications. Vous pouvez également choisir de sauvegarder l'image modifiée sous un nouveau nom ou dans un nouvel emplacement si vous souhaitez conserver l'original.
Changer l'emplacement par défaut : Si vous ne souhaitez pas que vos captures d'écran soient enregistrées sur votre bureau, vous pouvez changer l'emplacement par défaut en utilisant l'application Capture d'écran (Commande + Maj + 5) et en sélectionnant "Options" dans le menu, puis "Autre emplacement...". Ce droit de choisir l'emplacement d'enregistrement vous permet de mieux organiser vos fichiers.
Gérer et stocker vos captures d'écran est essentiel, tout comme savoir comment formater une clé USB sur votre Mac pour diverses utilisations. Si vous souhaitez en savoir plus sur la façon de formater une clé USB sur Mac, découvrez notre guide complet.