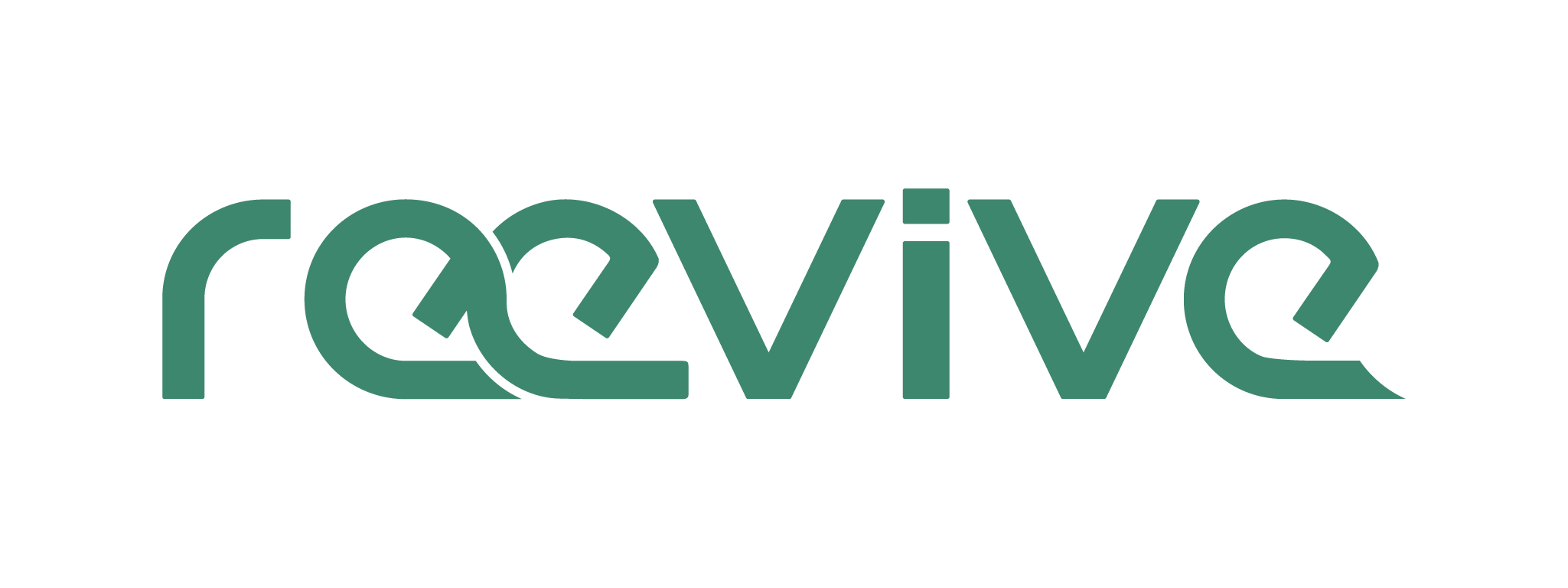La PlayStation 4, console de jeux vidéo incontournable développée par Sony, a conquis des millions de joueurs à travers le monde grâce à ses performances remarquables et son catalogue de jeux exceptionnel. Il faut garder sa PlayStation 4 à jour pour profiter de cette expérience vidéoludique et tirer parti de tout ce que la console a à offrir.
Les mises à jour régulières du logiciel système apportent des améliorations en termes de fonctionnalités, de sécurité, de compatibilité avec les nouveaux jeux et d'optimisation des performances globales. De plus, elles corrigent d'éventuels problèmes rencontrés par les utilisateurs, contribuant ainsi à une expérience de jeu toujours plus fluide et immersive.
Néanmoins, il n'est pas toujours évident de savoir comment procéder pour effectuer une mise à jour de la PlayStation 4. Plusieurs méthodes existent et il est important de choisir celle qui convient le mieux à votre situation et à vos préférences. Si vous êtes nouveau dans l'univers PlayStation, il pourrait également être utile de savoir comment se connecter au PlayStation Network sur PS4 et PS5.
Préparation pour la mise à jour
Avant de vous lancer dans la mise à jour de votre PlayStation 4, il est essentiel de vous assurer que votre console est prête pour cette opération. Voici quelques étapes clés pour bien préparer votre console avant la mise à jour :
Connectez votre console à Internet : Une connexion Internet stable et fiable est indispensable pour effectuer une mise à jour via Internet. Assurez-vous que votre PlayStation 4 est bien connectée à votre réseau domestique, soit par câble Ethernet, soit via Wi-Fi. Pour vérifier la connexion, rendez-vous dans les paramètres de la console, sélectionnez "Réseau" et choisissez "Tester la connexion Internet". La console effectuera un diagnostic et vous informera de la qualité de votre connexion.
Sauvegardez vos données de jeu : Bien que les mises à jour soient généralement sans danger pour vos données, il est préférable de prendre quelques précautions pour éviter toute perte éventuelle. Sauvegardez vos données de jeu, telles que les sauvegardes et les paramètres personnalisés, sur le cloud (si vous disposez d'un abonnement PlayStation Plus) ou sur un support externe, comme un disque dur USB. Cette étape vous permettra de récupérer rapidement vos données en cas de problème lors de la mise à jour.
Chargez suffisamment la manette : Assurez-vous que votre manette est suffisamment chargée pour éviter qu'elle ne s'éteigne pendant la mise à jour. Si la manette s'éteint pendant le processus, vous pourriez rencontrer des difficultés pour redémarrer ou contrôler votre console.
Libérez de l'espace de stockage si nécessaire : Les mises à jour du logiciel système requièrent de l'espace libre sur le disque dur de votre console. Vérifiez l'espace disponible en allant dans "Paramètres", puis "Stockage". Si l'espace libre est insuffisant, supprimez les applications, jeux ou captures d'écran dont vous n'avez plus besoin pour libérer de l'espace. Si vous avez besoin de conseils sur comment ouvrir votre console pour augmenter l'espace de stockage, consultez notre guide étape par étape pour ouvrir une PlayStation 4.
Méthode 1 - Mise à jour automatique
La mise à jour automatique est une solution idéale pour ceux qui souhaitent bénéficier des dernières améliorations de leur PlayStation 4 sans avoir à se préoccuper des mises à jour manuelles. Grâce à cette méthode, la console recherche et installe les mises à jour en arrière-plan, garantissant ainsi que votre système est toujours à jour. Voici comment activer cette fonctionnalité et vérifier la version de votre logiciel système :
Activez les mises à jour automatiques : Accédez aux "Paramètres" depuis l'écran d'accueil de votre PlayStation 4. Sélectionnez ensuite "Système" et naviguez jusqu'à "Mises à jour automatiques". Une fois dans ce menu, cochez la case pour autoriser les téléchargements et installations automatiques des mises à jour. Cela permettra à votre console de rechercher et d'installer les mises à jour disponibles dès qu'elle sera en mode veille.
Configurez le mode veille : Afin de permettre à la console d'effectuer les mises à jour en arrière-plan, il est important de configurer correctement le mode veille. Pour ce faire, allez dans "Paramètres", puis "Paramètres de gestion de l'alimentation" et enfin "Définir les fonctionnalités disponibles en mode repos". Assurez-vous que les options "Rester connecté à Internet" et "Autoriser l'activation de la PS4 à partir du réseau" sont activées.
Vérifiez la version installée : Après avoir activé les mises à jour automatiques, vous pouvez vérifier à tout moment la version du logiciel système installée sur votre PlayStation 4. Pour ce faire, accédez aux "Paramètres", puis "Système" et enfin "Informations sur le système". Cette section affichera la version actuelle du logiciel système, ainsi que d'autres informations utiles concernant votre console.
Méthode 2 - Mise à jour manuelle via internet
Si vous souhaitez avoir un contrôle plus précis sur les mises à jour de votre PlayStation 4 ou si vous préférez les installer à un moment qui vous convient, la mise à jour manuelle via Internet est la solution idéale. Cette méthode vous permet de télécharger et d'installer les mises à jour à votre rythme. Voici comment procéder :
Accédez aux paramètres de mise à jour : Depuis l'écran d'accueil de votre PlayStation 4, naviguez jusqu'aux "Paramètres", puis sélectionnez "Système". Ensuite, choisissez "Mise à jour du logiciel système" pour accéder aux options de mise à jour.
Lancez la mise à jour via Internet : Dans le menu "Mise à jour du logiciel système", sélectionnez l'option "Mettre à jour via Internet". La console recherchera alors la dernière version du logiciel système disponible en ligne. Si une mise à jour est trouvée, un message vous informera de sa disponibilité et de sa taille de téléchargement.
Téléchargez et installez la mise à jour : Suivez les instructions à l'écran pour lancer le téléchargement de la mise à jour. Une fois le téléchargement terminé, la PlayStation 4 procédera à l'installation de la mise à jour. Notez que votre console redémarrera automatiquement pendant l'installation, il est donc important de ne pas éteindre la console ou débrancher les câbles d'alimentation pendant ce processus.
Vérifiez la réussite de la mise à jour : Une fois l'installation terminée, la console redémarrera et affichera un message confirmant la réussite de la mise à jour. Vous pouvez également vérifier la version du logiciel système en allant dans "Paramètres", puis "Système" et "Informations sur le système".
Méthode 3 - Mise à jour hors-ligne via clé USB
La mise à jour hors-ligne via une clé USB est une solution pratique pour les personnes qui ne disposent pas d'une connexion Internet stable ou qui souhaitent mettre à jour leur PlayStation 4 sans la connecter au réseau. Voici les étapes à suivre pour mettre à jour votre console à l'aide d'une clé USB :
Préparez votre clé USB : Formatez votre clé USB en utilisant le système de fichiers FAT32, qui est compatible avec la PlayStation 4. Assurez-vous de sauvegarder toutes les données importantes de la clé avant de la formater, car cette opération supprimera toutes les données existantes.
Créez la structure de dossiers : Créez un dossier nommé "PS4" à la racine de la clé USB. À l'intérieur du dossier "PS4", créez un autre dossier appelé "UPDATE".
Téléchargez le fichier de mise à jour : Sur un ordinateur connecté à Internet, rendez-vous sur le site officiel de PlayStation et recherchez la dernière version du logiciel système pour la PlayStation 4. Téléchargez le fichier de mise à jour (il doit être nommé "PS4UPDATE.PUP") et copiez-le dans le dossier "UPDATE" de votre clé USB.
Connectez la clé USB à la PlayStation 4 : Insérez la clé USB dans un port USB libre de votre console.
Lancez la mise à jour depuis la clé USB : Accédez aux "Paramètres" de votre console, puis sélectionnez "Système" et "Mise à jour du logiciel système". Choisissez l'option "Mettre à jour depuis un périphérique de stockage". La console recherchera alors le fichier de mise à jour sur la clé USB et vous demandera de confirmer l'installation.
Suivez les instructions à l'écran : Confirmez que vous souhaitez installer la mise à jour et suivez les instructions à l'écran. La console redémarrera pendant l'installation, il est donc important de ne pas éteindre la console ou débrancher les câbles d'alimentation pendant ce processus.
Résolution des problèmes de mise à jour
Les problèmes de mise à jour de la PlayStation 4 peuvent survenir pour diverses raisons. Heureusement, la plupart de ces problèmes sont résolubles. Voici quelques conseils pour résoudre les problèmes courants liés aux mises à jour de votre console :
Problèmes de connexion Internet : Si votre console a des difficultés à se connecter à Internet ou si la connexion est instable, cela peut entraîner des problèmes lors de la mise à jour. Vérifiez que votre PlayStation 4 est correctement connectée à Internet, redémarrez votre modem et votre routeur, puis testez à nouveau la connexion. Si le problème persiste, vous pouvez également essayer de modifier les paramètres DNS de votre console ou de la connecter directement à votre modem via un câble Ethernet.
Échec de l'installation de la mise à jour : Si la mise à jour ne s'installe pas correctement, essayez de redémarrer votre console et de relancer le processus de mise à jour. Si le problème persiste, vous pouvez tenter de réinitialiser les paramètres d'usine de votre console. Attention, cette opération supprimera vos données et rétablira les paramètres d'origine, alors assurez-vous de sauvegarder vos données de jeu avant de procéder.
Restauration du système : Si la mise à jour continue de rencontrer des problèmes, vous pouvez envisager de restaurer les paramètres par défaut de la PlayStation 4. Pour ce faire, allez dans "Paramètres", puis "Initialisation" et "Restaurer les paramètres par défaut". Notez que cette opération rétablira les paramètres d'usine et supprimera les données utilisateur, pensez donc à effectuer une sauvegarde avant de procéder à cette étape.
Mise à jour via une clé USB : Si vous ne parvenez toujours pas à installer la mise à jour via Internet, vous pouvez essayer la méthode hors-ligne à l'aide d'une clé USB, comme expliqué précédemment. Téléchargez le fichier de mise à jour sur un ordinateur, copiez-le sur une clé USB formatée en FAT32, puis installez la mise à jour sur votre console à l'aide de cette clé.
Contactez le support PlayStation : Si aucune des solutions précédentes ne fonctionne, il est possible que votre console présente un problème plus complexe. Avant de prendre la décision drastique de supprimer votre compte PlayStation Network (PSN), contactez le support PlayStation pour obtenir de l'aide ou envisagez de faire réparer ou remplacer votre console si elle est encore sous garantie.