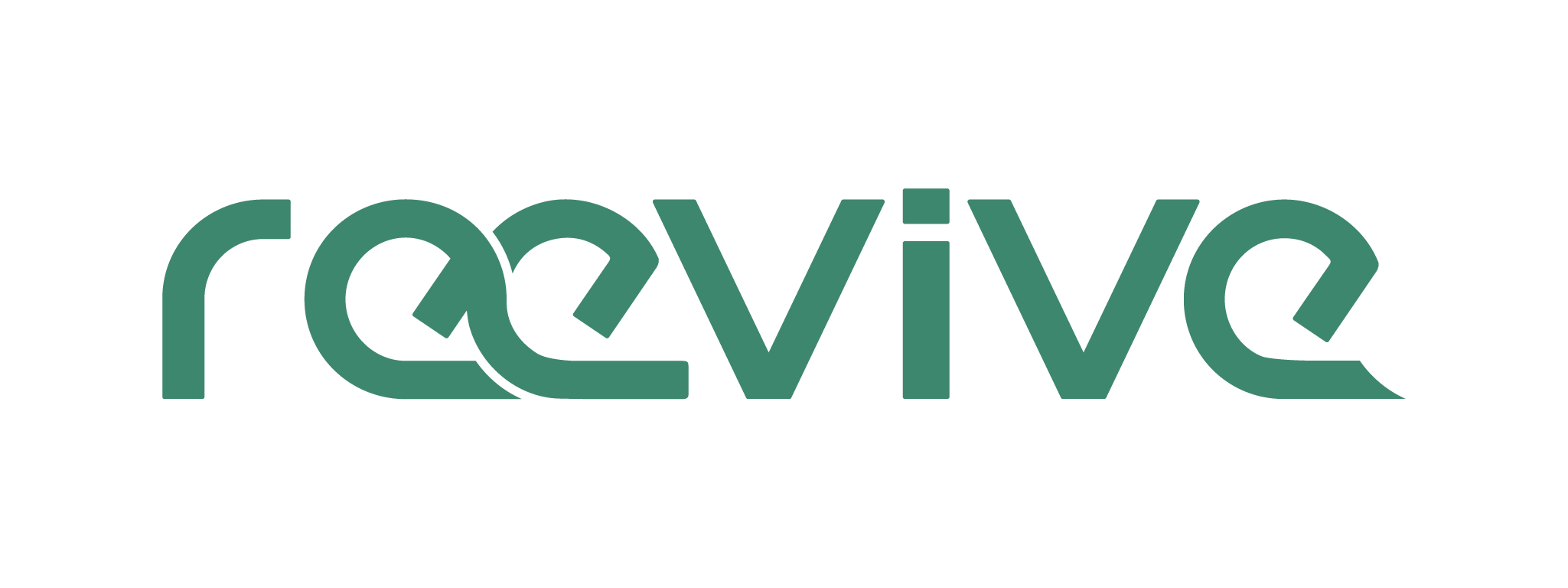À quoi peut-on connecter des Airpods ?
Les Airpods ont été conçus de façon à ce qu’ils se connectent presque automatiquement aux appareils fonctionnant avec les dernières versions de macOS, iOS, iPadOS, watchOS et tvOS. Toutefois, l’enseigne à la pomme a pensé à tout en accordant à leurs écouteurs Bluetooth une compatibilité classique avec des appareils tiers comme les PC sous le système d’exploitation Windows 10 et versions ultérieures ou les smartphones, Chromebooks et tablettes sous Android.
Si vous vous demandez comment connecter vos Airpods à un smartphone Android, consultez notre guide sur comment connecter des écouteurs Airpods à un Smartphone Android ?
Il est donc possible de connecter toutes les générations d’Airpods à un grand nombre d’ordinateurs si tant est que ces derniers possèdent une carte réseau compatible Bluetooth.
Connecter des Airpods en Bluetooth à un PC sous Windows 10
Pour connecter vos Airpods à un PC sous Windows 10, assurez-vous en premier lieu qu’ils sont chargés et bien insérés dans leur étui. Ce dernier dispose d’un voyant lumineux qui indique par sa couleur orange que votre batterie n’est pas totalement chargée ou par sa couleur verte qu’elle l’est complètement.
Dans le menu de votre ordinateur, ouvrez les paramètres et sélectionnez :
-
périphériques ;
-
appareils Bluetooth et autres ;
-
ajouter un appareil Bluetooth.
Cochez la case Bluetooth pour activer ce dernier et prenez maintenant le boîtier de vos écouteurs. Ouvrez-le et appuyez longuement sur le petit bouton qui se trouve à l’arrière.
Vous devriez maintenant apercevoir un voyant avec une lumière qui clignote en blanc pour vous signaler que vos Airpods sont prêts à être associés. Sur votre PC, vous n’avez plus qu’à cliquer sur vos Airpods ou sur le nom que vous leur avez attribué dans la liste des périphériques Bluetooth détectés pour finaliser leur appareillage.
Si vous ne parvenez pas à connecter vos écouteurs et que vous constatez une lumière orange qui clignote sur le boîtier de rangement, il pourrait être nécessaire de réinitialiser vos Airpods. Pour résoudre ce problème consultez notre guide sur comment réinitialiser des AirPods ? Pensez également à effectuer les mises à jour les plus récentes.
Connecter des Airpods en Bluetooth à un PC sous Windows 11
Pour connecter vos Airpods à un PC sous Windows 11, certaines étapes diffèrent de l’opération précédente :
-
rendez-vous dans les paramètres de votre ordinateur ;
-
à gauche de votre écran, sélectionnez “Bluetooth et appareils” ;
-
cliquez sur “+ Ajouter l’appareil” ;
-
sélectionnez “Bluetooth, souris, clavier, stylos, périphériques audio…” pour choisir le type d’appareil que vous souhaitez connecter ;
-
rendez vos Airpods détectables en ouvrant le boîtier qui les contient et en maintenant le bouton situé à l’arrière de celui-ci pendant quelques secondes ;
-
Cliquez sur le nom de vos Airpods qui s’affiche maintenant dans les périphériques Bluetooth trouvés par votre ordinateur (cela peut prendre un certain temps).
Vos écouteurs sont prêts à être utilisés et vous pouvez désormais les connecter bien plus vite, car ils s’affichent maintenant dans votre menu Bluetooth, même une fois déconnectés.
Déconnecter des Airpods de votre PC Windows
Pour déconnecter vos Airpods de votre PC Windows, vous avez plusieurs solutions. Vous pouvez désactiver la connexion au réseau Bluetooth de votre ordinateur depuis ses paramètres ou ranger vos écouteurs dans leur boîtier puis fermer celui-ci. La prochaine fois que vous voudrez associer vos écouteurs, vous n’aurez pas à repasser toutes les étapes précédentes.
Dans les paramètres de Windows, vos Airpods devraient directement s’afficher dans le menu Bluetooth et appareils.
Les inconvénients d’une connexion à Windows
Si vous connectez vos Airpods à un appareil sous Windows ou Android, vous ne bénéficierez malheureusement pas de toutes les fonctionnalités de vos écouteurs. L’association avec l’assistant Apple ou celle liée aux capteurs comme la mise en route automatique ne sont pas disponibles.
Il existe des applications comme Airbattery qui permettent d’obtenir un affichage de la batterie de chaque écouteur et du boîtier sur votre écran ou encore Assistant Trigger pour ajouter des fonctions au double tap.
À propos d’iCloud sur Windows
Il est tout à fait possible de télécharger iCloud sur votre PC Windows sous Windows 10 ou une version ultérieure afin de faciliter la synchronisation de vos appareils Apple. Lorsque vous associez l’un d’eux à iCloud, il est automatiquement disponible depuis votre compte et donc sur n’importe quel support compatible où vous vous connectez.
Cela vous permet de basculer rapidement d’un périphérique à l’autre sans avoir à les réappairer. Si vous n’en possédez pas déjà un, créez un compte privé à l’aide de votre adresse mail et d’un mot de passe pour pouvoir accéder à toutes les options pour configurer vos paramètres de préférence. Veillez à la confidentialité de vos données pour plus de sécurité lors de vos sessions informatiques.
Notez que le partage familial fonctionne sous Windows 10 et ses versions ultérieures, mais que ce doit obligatoirement être un adulte disposant d’un identifiant Apple qui effectue les invitations. Les comptes des enfants de moins de 13 ans peuvent être configurés afin qu’ils ne puissent pas afficher de contenu explicite ou inadapté.
Un problème pour connecter vos Airpods ?
Vous ne parvenez toujours pas à connecter vos Airpods malgré tous nos conseils ? Vérifiez qu’aucune mise à jour n’est disponible et si nécessaire, réinitialisez vos écouteurs. Si vous rencontrez des problèmes avec le son de vos Airpods, vous pouvez consulter notre article sur comment réparer le son de ses Airpods pour trouver des solutions adaptées.
Oh et si l’un d’entre eux ou que leur étui est défectueux, vous pouvez vous adresser au service client Apple muni du numéro de série de votre produit pour effectuer un remplacement.
Maintenant que vous savez comment connecter des Airpods en Bluetooth à un PC, écoutez tout ce que vous souhaitez grâce à Reevive !